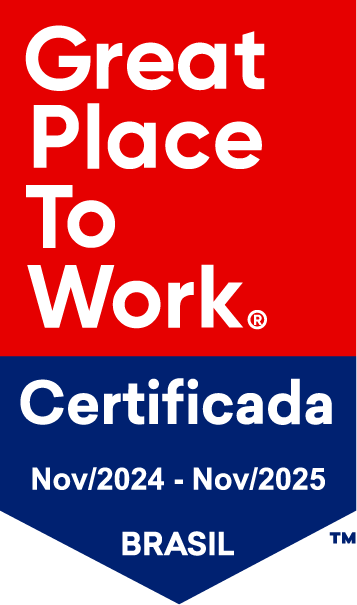Erro com o Hash do QR-Code ou no CSC o que fazer?
Se você tentou emitir uma NFC-e e ela rejeitou aparecendo a informação Código de Hash no QR-Code difere do calculado, ou que o código gerador do CSC deu algum problema, é necessário que as informações referentes ao CSC sejam corrigidas. Primeiro, é importante acessar o site da SEFAZ, encontrar o número do seu CSC. Garanta que o ambiente esta correto (Produção). No myrp acesse o menu Configurações. Após clique em Empresas. Edite o cadastro da empresa clicando no lápis ao final da linha do nome da empresa. Vá até a aba NFC-e / S@T CF-e, no campo Identificador do CSC, preencha com a mesma numeração do campo ID Token que aparece no site da SEFAZ e no campo CSC preencha com a mesma informação que aparece no campo CSC. Clique em salvar. Após ter feito a alteração feche o Frente de Caixa, e baixe o aplicativo que esta no link http://download.myrp.com.br/Agente.Helper.1.0.0.exe. Após terminar o download, clique sobre o arquivo para executar ele, aceite executar ele. Uma janela será exibida processando a aplicação e ao final terá uma linha informando que o Processo foi concluído com sucesso. Feche esta Janela, abra o Frente de Caixa. Acesse o ícone de pendências. Na lista de notas com Erro de emissão, clique no ícone contendo 4 linhas. Clique em Reenviar e aguarde. Pronto, agora sua nota foi autorizada.
S@T Passo 1: Vinculação do equipamento na SEFAZ
Para ativar o S@T dois passos devem ser feitos, o primeiro é dentro do site da SEFAZ para ativar o equipamento na SEFAZ, o segundo é instalar o equipamento e liberar após a instalação. Inicialmente, acesse o link https://satsp.fazenda.sp.gov.br/COMSAT; Selecione a opção contribuinte. Selecione um certificado digital ou a opção usuario e senha. Digite a senha ou o usuário e senha se forem necessários e clique em Acessar. Acesse o menu Equipamento. Após acesse Ações e então Vincular Equipamento SAT. Digite o número de série do seu equipamento, este número encontra-se em baixo do seu equipamento S@T, cada equipamento tem um número diferente então se você tiver mais de um S@T na sua loja é necessário fazer este processo para todos os equipamentos. Após preencher o campo clique no ícone contendo um sinal de mais. Preencha o campo e-mail para receber a informação de confirmação do vinculo. Selecione a opção Aceito os termos ao final da página. Após clique em Enviar. Após clique em SIM para confirmar as informações anteriormente preenchidas. Pronto seu SAT foi vinculado, você já pode instalar o seu equipamento no computador para começar a vender. Se desejar, temos alguns manuais para lhe auxiliar neste processo, acesse o menu Legislação (clique aqui) e verifique qual o seu equipamento no passo 2.
[eBook] Como fazer promoções sem prejudicar o caixa
Leia o início do eBook: Promoções, por que fazer? Atrair Clientes Promoções são estímulos aos consumidores. O preço é um dos fatores que pesa na decisão de compra, portanto descontos impactam no interesse dos clientes. Promoções personalizadas também são ótimas estratégias, como por exemplo um desconto no aniversário do cliente. Isso incentiva a compra antes mesmo dele planejá-la. Aumentar as Vendas Preços reduzidos são excelentes ferramentas para converter em mais produtos vendidos. Descontos progressivos ou descontos em combo proporcionam vendas maiores, incentivando a aquisição de outros itens. Incentivar a saída de estoque Promoções são excelentes ferramentas para incentivar a saída daqueles produtos parados em estoque. Esses produtos geralmente são bem direcionados em combos ou brindes. […] Leia o conteúdo completo baixando o eBook abaixo. É grátis!
Cadastro do PDV (Frente de Caixa)
Para emitir a NFC-e, é preciso realizar o cadastro do seu PDV (ponto de venda). Acesse o menu Vendas. Clique em PDVs, na coluna verde Você pode também cadastrar pela tela inicial ao selecionar, na parte Meu dia a dia, a opção de acessar PDV’s. Clique no botão azul que está aparecendo na parte de baixo e a direita da sua tela para adicionar um novo PDV. Defina o nome para identificação do seu PDV, como exemplo Caixa ou até mesmo o nome da sua empresa. Informe a série do seu PDV e número da próxima NFC-e, se surgir dúvidas consulte o seu contador. Agora é só clicar em Salvar e Confirmar, pronto o seu PDV foi cadastrado!
Revisando as transações do varejo
Na tela principal, clique em Transação. Uma tela será exibida, nela é necessário confimar as informações referentes a tributação nas suas vendas, para isso confirme o Código de Tributação ICMS e a CFOP (se não souber o que preencher nestes campos, consulte o seu contador). Após selecionar as informações corretas, clique em Editar. Pronto, sua transação foi alterada. Se desejar cadastrar mais transações, caso você tenha outros tipos de tributação na venda, clique no menu. Após em Vendas. E em Transações de Varejo. Clique no botão Adicionar E preencha os campos. Após clique em Adicionar e pronto. Para voltar a tela inicial, clique no Menu e em Inicio.
Download do Frente de caixa
Após cadastrar o seu produto, você precisa fazer o download do Frente de Caixa, ele é o aplicativo que será utilizado para fazer as suas vendas. Para isso basta clicar em Baixou o aplicativo PDV? O Download será iniciado, assim que terminar de baixar basta clicar nele para começar a instalação do sistema. Clique em Instalar para continuar, este processo leva alguns minutos para terminar. Assim que terminar, aparecerá um botão Terminar, clique nele para começar a utilizar o Frente de caixa. Será aberta uma nova tela para você, nela preencha o número do seu CNPJ. Coloque o e-mail que você utilizou para iniciar os testes no myrp. E a senha definida por você. Clique em próximo para continuar, pronto a instalação do Frente de caixa foi efetuada com sucesso.
[eBook] Guia Completo: Impostos para Micro e Pequenas Empresas
Leia o início do eBook: Qual sistema tributário escolher? Simples Nacional Simples Nacional é um regime tributário atuante que centraliza* o recolhimento de impostos federais, estaduais e municipais em uma única guia (DAS) para micro e pequenas empresas, com faturamento anual máximo de R$ 3.600.000,00. *Todos os impostos são recolhidos através da DAS – Declaração Anual do Simples Nacional exceto o FGTS. A alíquota de arrecadação varia de 4,5% até 16,93% sobre o valor bruto de f aturamento da empresa. Alíquotas do Simples Nacional Serviço: 4,5% a 27,9* Comércio: 4% a 11,65% Indústria: 4,5% a 12,11% FGTS: 8% sobre as remunerações *A taxa cobrada em Serviços pode variar de acordo com o faturamento e o tipo de serviço prestado. Lucro Presumido Empresas que faturam até 78 milhões de reais por ano podem optar pela modalidade de Lucro Presumido, onde o IRPJ e o CSLL têm base de cálculo pré-definidos na legislação, de acordo com a atividade realizada. A alíquota de arrecadação varia, basicamente, de 8% para comércio e 32% para prestação de serviços. […] Para ler o material completo, faça o download do eBook abaixo. É grátis:
Cadastro rápido de produtos
O cadastro do produto é um dos primeiros passos que você precisa realizar para emitir as notas fiscais. Na tela de início do myrp está o cadastro rápido de produto, que possui somente os dados obrigatórios para nota. Caso precise também possui o cadastro completo, clique aqui para visualizar como realizar. Para cadastrar um novo produto clique em Adicione mais produtos e abrirá uma nova para preencher as informações do produto. No campo Código do produto o myrp sugeri automaticamente o código iniciando da numeração 1. Caso queira criar o seu código clique em Devo sugerir o próximo código. Após clique em Não obrigado, desta forma você poderá criar o seu código e o myrp não fará automático. Coloque no campo Descrição o nome do seu produto. No Valor do produto informe o preço de venda do seu produto. Selecione a Unidade de medida do produto. Na Origem do produto você seleciona a opção para definir se o produto é nacional ou estrangeiro. No campo NCM coloque o código relativo ao produto, se não souber consulte o seu contador ou clique aqui. (O NCM é composto por 8 dígitos). No campo Transação padrão de saída selecione a CFOP de venda padrão que você utilizará. No campo Transação padrão de entrada selecione a CFOP de compra padrão que você utilizará. O campo Código EAN é opcional, nele é colocado o código de barras do seu produto. O CEST é o Código Especificador da Substituição Tributária, é opcional e vinculado ao NCM do seu produto. Em alguns casos o myrp trará automaticamente, se não você pode consultar o seu contador. Clique em Salvar e pronto, seu produto está cadastrado!
Emitindo uma NF-e no myrp
Para você emitir uma NF-e no myrp, você pode assistir o vídeo abaixo de como fazê-lo, ou ler o post detalhado sobre emissão de nota de saída clicando aqui.
[eBook] Gestão Fiscal para Pequenas Empresas
Leia o início do eBook: O que é Gestão Fiscal? A Gestão Fiscal consiste em organizar, armazenar, gerenciar e confirmar se as informações referentes aos impostos e tributos estão sendo identificados de forma correta nos documentos fiscais e informado aos órgãos competentes, como: município, estado e união. As vantagens de uma gestão fiscal eficiente: As micro e pequenas empresas não contam com grande suporte operacional. Por isso, não é uma simples tarefa estar por dentro de todas as mudanças da legislação. Estar em conformidade com a lei fiscal é uma obrigação legal e deve ser seguida por todos os empresários. […] Para ler o material completo, faça o download do eBook abaixo. É grátis!
Primeiros passos para emissão de boletos
O myrp realiza a emissão de boleto e possui alguns procedimentos necessários para iniciar a emissão. O primeiro é entrar em contato com o gerente da sua conta bancária e solicitar as seguintes informações: Agência Conta Número da carteira Nosso número inicial Taxa de cobrança do boleto Banco emite/envia boleto para pagador? Número do Cedente Número do Convênio Local de pagamento a ser impresso no boleto Demais informações a serem impressas no boleto Taxa de juros mensal Taxa de multa (percentual ou fixa mensal) Informação de protesto, se o banco irá protestar ou não Tipo do arquivo a ser gerado CNAB 400 ou 240 Quanto obtiver as informações acima, realize o cadastro da Conta bancária, clique aqui e veja como realizar. Caso já tenha a conta cadastra basta editar e inserir as informações. Após este cadastro estar completo é necessário gerar boletos de testes para enviar para o banco validar, para isso acesse o menu Financeiro. Clique em Contas a pagar e a receber. Clique em Adicionar para gerar um título. Preencha as informações no título: o valor de 5 reais, o vencimento nos próximos dias, a categoria financeira, a conta bancária, no cliente informe você como pessoa física e a descrição como teste. Clique em Salvar. Clique no botão Mais no título gerado. Clique em Gerar Boleto. Clique em Confirmar. Para imprimi-lo, clique em Boleto. Agora vamos gerar o arquivo de remessa para enviar ao banco. Acesse o menu Financeiro e clique em Boleto com registro. Selecione os boletos que deseja colocar no arquivo remessa. Clique em Gerar Remessa. Selecione o formato CNAB 400 ou 240, segundo orientação do banco. Clique em Gerar. A remessa gerada e salva no seu computador deve ser enviado juntamente com o boleto para o seu banco para que valide as informações. Assim que o banco informar que correto você pode começar a emitir os boletos no myrp para seus clientes. 🙂
Importando o arquivo retorno
Para realizar o baixo dos boletos no myrp você precisa importar o arquivo o retorno. Quando o seu cliente realizar o pagamento o banco disponibilizará o arquivo retorno, virá com a extensão .ret. Para importar no myrp acesse o menu Financeiro. Clique em Boleto com registro. Clique no botão Enviar, uma seta, no canto direito inferior direito. Clique em Arquivo e busque no seu computador. Após selecionar o arquivo, clique em Enviar. Pronto, seus arquivos foram baixados automaticamente, se houve algum erro você pode identificar o que ocorreu na linha Boletos Pendentes.
[eBook] Marketing de Relacionamento para Empresas
Leia o início do eBook: O que é marketing de relacionamento? O Marketing é utilizado pelos empresários como uma ferramenta para que sua empresa seja vista e, consequentemente, alavancar suas vendas. Porém, não basta apenas oferecer um produto ou serviço, é necessário conquistar o seu cliente a fim de fidelizá-lo. Essa é a proposta do Marketing de Relacionamento. Como usar o marketing de relacionamento na minha empresa? O Marketing de relacionamento só funciona se seus colaboradores comprarem a ideia e amarem seus clientes tanto quanto você. Para colocar em prática, separamos 4 tópicos que você poderá aplicar na sua empresa. […] Para ler o material completo, clique na imagem abaixo para fazer download. É grátis!
[eBook] Gestão de Estoque para Lojas
Leia o início do eBook: O que é Gestão de Estoque: A gestão de estoque contempla vários tipos de atividade como: planejamento, organização e controle de estoque. A sua maior função é manter o estoque com um fluxo ideal de materiais e produtos, para evitar qualquer tipo de falta ou prejuízo para a sua loja. A importância da gestão de estoque para lojas: Imagine a seguinte situação: um cliente pergunta se a sua loja tem determinado produto e sua resposta é “Temos, mas não está disponível no momento”, ou seja, acabou no nosso estoque. Ao responder isso, além de perder a venda no momento, salvos os casos em que o cliente aceita esperar, a sua loja também vai perdendo a credibilidade perante os consumidores. Ao fazer essa gestão é possível tornar todo o processo de entrada e saída do estoque mais agilizado, além de entender melhor a influência do estoque nas questões administrativas e financeiras da sua empresa. […] Para ler o material completo, clique e faça o download do eBook abaixo:
Liberação de uso do sistema (Vinculação S@T)
Antes de iniciar a emissão das notas fiscais através do equipamento S@T é necessário efetuar a validação do código de vinculação entre a sua empresa e a empresa emissora do sistema, chamada de Software House pela SEFAZ. Para fazer este processo é necessário entrar em contato através e-mail varejo@myrp.com.br e solicitar o envio do código de vinculação que será gerado pelo suporte. Para gerar este código é necessário envia no e-mail o nome , o CNPJ da empresa e os dados de contato da empresa. Após receber o retorno com o codigo de validação é necessário acessar o link www.fazenda.sp.gov.br/sat/sistema_retaguarda/contrib-contab-desenv.asp e clique em Acesso ao SGRSAT. Após selecione a opção Contribuinte. Escolha entre acessar com o Certificado Digital, se você possuir um, ou acessar colocando o login e a senha de acesso da empresa. Acesse o menu Tratamento e clique em Validar Código de Vinculação. No campo CNPJ da Software House coloque o CNPJ 10.792.305/0001-37. O campo CNPJ do Contribuinte virá com o seu CNPJ preenchido, no campo Código de Vinculação coloque o código enviado no e-mail. Clique em Validar e pronto, o Código de Vinculação foi validado com sucesso.
Como gerar o CSC e o Token no Distrito Federal?
Para gerar o CSC e o Token no Distrito Federal acesse o site http://dec.fazenda.df.gov.br/NFCE/. Após siga os passos: Clique aqui para fazer o credenciamento para emissão de NF-e, CT-e ou NFC-e; i. Instruções: Para acessar o ambiente, é necessário o uso do certificado digital da empresa, padrão ICP-Brasil. O certificado deve ser o da própria empresa (matriz ou filial), não sendo aceito certificado de procurador; Esse credenciamento serve tanto para enviar os documentos para testes/homologação quanto para o ambiente de produção (com validade jurídica); Em até 1 (um) dia útil após o credenciamento, a empresa estará liberada para autorizar seus documentos fiscais tanto no ambiente de testes/homologação quanto no ambiente de produção; É necessário fazer o credenciamento para cada tipo de documento fiscal. Assim, se a empresa vai emitir NF-e e CT-e, deverá credenciar-se para cada um dos documentos; O credenciamento é por estabelecimento da empresa. Assim, se a empresa possui filiais, selecione na tela seguinte os estabelecimentos que emitirão documentos fiscais; No caso de NFC-e, utilize essa opção para visualizar o seu CSC (Código de Segurança do Contribuinte); Em caso de dúvidas, acesse o site da SEF/DF (www.fazenda.df.gov.br), Atendimento Virtual Pessoa Jurídica / Assunto: Nota Fiscal Eletrônica / Tipo de Atendimento: Credenciamento.
Conhecendo o myrp!
Acessando o myrp a primeira tela que aparecerá para você é a Tela Inicial. Para acessar o Menu, você pode clicar no ícone que está a esquerda da tela: Para acessar as notificações clique no ícone em formato de Sino. Em Aplicativos você encontra o monitor (para exportação de XML), o team viewer (para conexão remota) e se sua empresa é varejista o download do Frente de Caixa (PDV). Neste ícone é a Ajuda. Você encontra os vídeos, o link de acesso a esta central e o chat com a equipe de suporte, fica no canto esquerdo inferior. (caso o chat não conste para a empresa, realizar uma limpeza de cachê no navegador.) Neste ícone é a Conta, nele você encontra os dados da sua empresa, usuários e em minha conta os boletos do myrp. No seu canto esquerdo inferior é o Chat, para contato com a equipe de suporte. Em baixo dos cadastros rápidos fica disponível para acompanhar a quantidade de documentos emitidos e ao lado está o limite do seu plano. No Acesso rápido contém atalhos para algumas funcionalidades do Myrp. Também cadastro rápido você consegue realizar alguns cadastros sem precisar acessar o menu. Você pode visualizar no quadro de contas a pagar e receber um resumo dos valores a pagar e receber, sempre do dia em questão. Agora que você conhece o myrp é só usar e aproveitar a facilidade! 😉
S@T Passo 2: Instalação, ativação e vinculação do sistema emissor ao S@T – Dimep e Elgin
Antes de seguir este passo tenha certeza que o Passo 1 foi concluido, se desejar clique aqui para passar por este passo. Passos iniciais (DIMEP): Conecte um cabo de rede com internet no aparelho do S@T Ligue o aparelho S@T na energia, se não tiver um cabo de energia haverá um cabo com duas saídas USB, uma delas será a fonte de energia Conecte o aparelho do S@T pelo USB no computador Certifique-se que o seu computador tenha internet Após ter estas informações digite o endereço ftp://dsat.dimep.com.br/dsat no navegador de internet. Uma janela solicitando o usuário e senha de acesso aparecerá digite no campo Nome de usuário “dsat” e no campo senha “dsat@dimep” . Na tela que aparecerá clique em 1 – Ativação_DSAT_WIN. Um arquivo será baixado no seu computador, encontre o arquivo e abra ele. Abra a pasta 1 – Ativação_DSAT_WIN Abra a nova pasta Ativação_DSAT_WIN Abra mais uma pasta Ativação_DSAT_WIN Clique no arquivo chamado D-SAT-Manager_01_00_04, a instalação começará. Clique em Avançar até encontrar o botão instalar. Clique em Instalar. Clique em Concluir e pronto, o driver foi instalado. O programa D-SAT MANEGER será iniciado automaticamente, selecione a opção D-SAT Produção (não ativado) e clique em OK. Acesse o botão Rede SAT Após selecione a opção DHCP. Clique na seta verde para enviar as informações para o S@T. Pronto, as informações foram enviadas com sucesso e o seu S@T está na rede. Agora é necessário ativar o SAT, para isso clique em Ativar SAT. Preencha no campo CNPJ Contribuinte o CNPJ da sua empresa. No campo Código de Ativação defina uma senha para acessar o SAT sempre que precisar. Guarde bem esta senha. Digite novamente a senha no campo Confirmar Código de Ativação. Clique na seta Verde. Acesse novamente o DIMEP SAT preencha o campo código de ativação com a senha definida anteriormente. Selecionae a opção D_SAT Produção (Ativado) e clique em OK. Clique no ícone Assinatura. No campo CNPJ Contribuinte, informe o CNPJ da sua empresa. No campo CNPJ Software House preencha com o CNPJ 10.792.305/0001-37 No campo Assinatura AC, preencha com a assinatura gerada dentro do sistema*. E clique na seta verde. Pronto, aparecendo a informação Assinatura do AC Registrada significa que você já pode começar a emitir suas notas fiscais. *A assinatura está no menu Configurações, Empresa. Clique em Editar ao lado do nome da sua empresa (ícone contendo um lápis) Clique na aba NFC-e/SAT Clique em Gerar para gerar o código. Clique em Copiar para conseguir colar o codigo na associação da assinatura.
[eBook] Como fazer um Fluxo de Caixa Eficiente
Leia o início do eBook: O que é fluxo de caixa: O fluxo de caixa é o principal instrumento da gestão financeira de um empreendimento. É através dele que é possível controlar todas as transações financeiras da sua empresa, ou seja, com ele você terá conhecimento de todas as entradas e saídas de dinheiro do seu negócio. As informações obtidas no fluxo de caixa são fundamentais para que o empreendedor faça um planejamento completo da sua companhia, visando sempre melhorar o seu desempenho financeiro. Quando fazer o fluxo de caixa: Para funcionar bem e ter um bom efeito na saúde financeira da sua empresa, o fluxo de caixa deve ser feito diariamente. Com esse acompanhamento diário de todas as entradas e saídas da sua empresa o empresário terá total conhecimento de como o seu negócio está fluindo, apontando prejuízos e acertos dentro das finanças. Essas informações auxiliam nos momentos de tomadas de decisões, como redução de gastos ou investimento a mais em um produto ou serviço, visando sempre melhorar o rendimento do seu empreendimento. […] Para ler o material completo, clique na imagem abaixo para fazer o download:
Controlando seu estoque
É importante controlar o seu estoque para entender quais produtos que tem na sua empresa, se receber notificação de estoque mínimo para comprar mais produtos. O primeiro passo é dar entrada no estoque inicial da sua empresa, informando a quantidade atual dos produtos na sua empresa. Acesse o menu Estoque. Após clique em Controle do Estoque. A lista dos produtos já cadastrados aparecerá para que você informe a quantidade inicial em estoque. No campo Estoque Mínimo você defini a quantidade mínima para que o myrp notifique você que o produto está acabando e que precisa comprar novamente. Após informar as quantidades, clique em salvar no botão azul a sua direita. Em seguida, acesse o menu Vendas para habilitar o controle de estoque na CFOP. Clique em Transações de saída em configurações. Abrirá a lista de CFOP cadastradas, clique no lápis para editar e habilitar o estoque. Desça até o final da página em Estoque e defina como deve controlar o estoque desta transação. O controle de estoque de terceiro e em terceiro é utilizado para empresas que emitem nota de remessa e retorno, caso você não tenha habilite o controle de estoque próprio. Clique em salvar no botão azul a sua direita. Realize o mesmo processo na Transação de entrada no menu Compras. Em configurações acesse Transações de entrada. Abrirá a lista de CFOP cadastradas, clique no lápis para editar e habilitar o estoque. Desça até o final da página em Estoque e defina como deve controlar o estoque desta transação. O controle de estoque de terceiro e em terceiro é utilizado para empresas que emitem nota de remessa e retorno, caso você não tenha habilite o controle de estoque próprio. Clique em Salvar no botão azul a sua direita. Pronto, o controle do seu estoque está habilitado. Através da importação do XML de compra você aumenta a quantidade do seu estoque, clique aqui para visualizar como importar os XML’s. O produto do seu estoque será diminuído automaticamente através das notas de vendas, clique aqui para verificar como emitir as notas. 😉
Como colocar a carga inicial do estoque no sistema
Para começar a controlar o estoque da sua empresa é necessário informar a quantidade inicial de cada produto para o sistema ter um valor para iniciar. Os produtos devem estar cadastrados no cadastro de produto para que a carga inicial possa ser feita. Acesse o menu Estoque, E clique em Controle de Estoque, Os produtos serão apresentados nesta tela, basta colocar a quantidade de cada produto que há no seu estoque Se desejar, preencha o campo de estoque mínimo para cada produto, assim sempre que o produto atingir este valor mínimo você receberá um aviso para comprar mais deste produto. Basta clicar em Salvar no final da tela Pronto, com as notas de compras e vendas as quantidades dos seus produtos em estoque será modificada. Se desejar buscar algum produto específico, clique em procurar E digite o código, nome ou referência do produto e clique em procurar.
Criando a ficha técnica e gerando a ordem de produção
Se sua empresa for uma indústria e deseja controlar o estoque de forma correta você deve preencher a ficha técnica dos produtos para que o sistema saiba do que é composto cada produto.A ficha técnica deve ser preenchida no cadastro do produto. Acesse o menu Vendas. Em cadastros clique em Produtos. Verifique se todas as matérias-primas utilizadas no produto estão cadastradas. Importante: para classificar um produto como Matéria Prima ou Produto Acabado, você deve informar no cadastro do produto no campo: tipo de produto. Pronto, feito o cadastro da matéria prima, precisamos editar o cadastro do produto acabado. No campo tipo, classifique: produto acabado. Rolando a página para baixo, você irá encontrar um campo chamado: Ficha técnica. Clique em Adicionar material para inserir as matérias primas que você usa na fabricação deste produto. Selecione a matéria-prima, informe a quantidade utilizada na produção de uma unidade deste produto, e também a unidade de medida utilizada. Em seguida, clique em Editar. Caso você utilize mais matérias primas, basta realizar o mesmo processo. (Clicar em adicionar material, selecionar a matéria, informar quantidade e unidade de medida). Tendo preenchido todos os campos obrigatórios no cadastro do produto, você já pode salvar este cadastro, no botão azul no canto inferior direito da sua tela. Agora que você já cadastrou a ficha técnica no seu produto, você já pode gerar a ordem de produção do mesmo. Lembrando que a ordem de produção serve para diminuir a quantidade de matéria-prima do seu estoque e alimentar a quantidade de produto acabado nele. Acesse menu Estoque para gerar a ordem de produção. Clique em Ordens de produção. Após clique em Adicionar. Se for produzir algo para um cliente específico, selecione o cliente no campo Cliente. (Deixe desabilitada a opção produção para estoque). Se for produção para estoque próprio, habilite a opção Produção para estoque. Busque o Produto acabado que deseja produzir. Coloque a Quantidade que você deseja produzir. Defina a Previsão de início e de término da produção. O campo observações é opcional, serve para inserir informações adicionais. Agora, basta clicar em Salvar. Para começar a produção, clique nos três pontos ao final da linha da Ordem de Produção e clique em Iniciar Produção. Após clique em Atualizar, assim você verá que o status da sua produção se altera. Para finalizar a produção, ou seja, aumentar o estoque do produto acabado e diminuir o estoque da sua matéria-prima, vá nos três pontos ao final da linha da Ordem de Produção e clique em Finalizar. Uma janela será exibida mostrando as quantidades de matérias-primas que foram utilizadas na produção, nesta tela você pode colocar a quantidade real utilizada considerando a perda ou o aproveitamento da produção. Clique em Finalizar e pronto, seu estoque foi movimentado conforme Ordem de Produção gerada. Para cada nova produção você deve repetir o processo.E lembre-se: as fichas técnicas precisam ser preenchidas apenas uma vez por produto. Agora é só emitir a nota de venda para baixar o produto acabado do seu estoque.
Instalação do Frente de Caixa quando possui AVG instalado
Caso você tenha o AVG antivírus instalado é possível que ele esteja bloqueando a instalação do Frente de Caixa. Então, segue manual de orientações sobre como arrumar o AVG para aceitar a instalação. Inicialmente você precisa localizar o ícone do antivírus AVG no canto direito inferior do seu computador através da seta e dar um duplo clique nele. Após o duplo clique, abrirá a tela de informações/configurações do Antivírus, então você deve clicar em Opções, localizado no canto superior direito, e em seguida Configurações Avançadas. Ao clicar em Configurações Avançadas, será apresentada a tela abaixo, então, clicar na opção Exceções. Após clique em adicionar excesões. Ao clicar em Adicionar Exceção (imagem acima), selecionar o Tipo de Exceção: Pasta. Com isso habilitará a opção de escolher qual pasta você quer que seja adicionada às exceções do Antivírus, então será necessário escolher a pasta do sistema. Você pode navegar até a pasta pela opção “Procurar”, ou digitar o diretório c:\myrp no local indicado e clicar em Ok, para salvar a alteração. Clicar novamente em OK, para conclusão do processo. Pronto, você adicionou a Pasta do sistema nas exceções do Antivírus, pode fazer a instalação do sistema novamente.
Exportando os XML’s de NFC-e
Para buscar os XML´s das NFC-es é necessário acessar o ícone Aplicativos. Após clique no Monitor NFC-e em emissão. Abrirá uma nova janela, nela clique no menu Inicial que fica no canto esquerdo superior da sua tela. Clique em Exportar NFC-e. Acesse Nova Exportação, uma nova janela será exibida. No campo tipo de documento selecione NFC-e. E no campo Data Emissão, coloque o período que você deseja buscar os arquivos, lembrando que o máximo é de 45 dias. No campo Emissor, selecione o CNPJ da sua empresa. Clique em Exportar. Clique em OK. Aguarde um instante, clique no botão de atualizar e uma linha será exibida contendo o número da exportação, no final há um ícone de uma seta para baixo para o download. Pronto, um arquivo contendo todas as suas NFC-es foi gerado. Agora só localizar o arquivo na sua máquina e enviar para a sua contabilidade pelo e-mail.
Instalação do Frente de Caixa quando possui AVAST instalado
Caso vocÊ tenha o AVAST antivírus instalado é possível que ele esteja bloqueando a instalação do Frente de Caixa. Então, segue manual de orientações sobre como arrumar o AVAST para aceitar a instalação. Localize o ícone do antivírus AVAST no canto direito inferior do seu computador. Para isto, é preciso localizar através da seta, como mostra a imagem: Ao localizar, clicar no ícone: Será apresentada esta tela: Clicar em configurações: Após clicar em “configurações” será apresentada a tela abaixo. Esta tela tem uma barra de rolagem, é preciso clicar na seta indicada na figura para baixar a barra de rolagem até aparecer a opção “Exclusões”. Na opção de exclusões tem uma seta, é preciso clicar nesta seta para que sejam mostradas outras opções: No campo caminho do arquivo, preencher o caminho conforme apresentado na figura e clicar no botão OK: Clicar no X para fechar a tela do antivírus: Pronto! Nós criamos uma exceção para que o AVAST não faça o bloqueio da instalação do Frente de Caixa, portanto, agora você pode instalar normalmente o Frente de Caixa.
Fechamento de caixa no PDV instalado
Ao final de cada turno, expediente ou no momento que desejar, você poderá fechar o caixa que está utilizando. Clique em Fechar Caixa. Uma tela será exibida para fazer a conferência dos valores recebidos por espécie de título. Caso a soma feita pelo caixa e a informação gerada pelo sistema estejam diferentes basta alterar o valor. Se desejar colocar alguma observação referente a diferença do fechamento basta preencher o campo. Clique em Confirmar. Pronto, seu caixa foi fechado, para utilizar novamente basta refazer a abertura.
Suprimento, valor adicional ao caixa no PDV instalado
Caso seja necessário adicionar um valor ao caixa sem que haja uma venda, por exemplo para troco. Clique em Suprimento. Informe o Valor que esta entrando de dinheiro e o Motivo desta entrada de dinheiro. Em seguida, clique em Aplicar. Pronto, o valor informado foi adicionado ao caixa. 🙂
Sangria, retiradas de dinheiro do caixa no PDV instalado
Sempre que houver necessidade de retirar dinheiro do caixa que não for para troco de uma compra, é necessário efetuar uma sangria para que os valores ao final do período estejam corretos entre o que o caixa e o myrp. Clique em Sangria. Informe o Valor que foi retirado e o Motivo para o qual o valor foi retirado. Em seguida, clique em Aplicar. Pronto, sua Sangria foi informada. 🙂
Abertura de caixa no PDV instalado
Antes de começar a vender é necessário efetuar a abertura do caixa. A abertura de caixa é o valor em dinheiro que contém dentro do caixa, ou que você esta adicionando para iniciar o dia. Este valor normalmente é denominado fundo de troco, pois é um valor que será utilizado para dar de troco nas vendas. Após abrir o seu PDV, clique em Abrir caixa. Informe o Valor que está no caixa. Clique em Vamos lá! Pronto, seu caixa foi aberto, agora é só vender! 🙂
Cadastro do PDV Online (Frente de Caixa)
Antes de emitir suas NFCe é necessário cadastrar o PDV da sua empresa, cada ponto de venda terá uma série diferente. Para cadastrar o PDV clique em Acessar PDV’s, no quadro meu dia a dia. Clique em Adicionar, no canto direito inferior. Defina um Nome para identificar este PDV. Informe a Série que será utilizada, geralmente utiliza série 1 para o primeiro PDV, série 2 para o segundo e assim sucessivamente. Preencha o Número da próxima NFCe que esta série utilizará. Caso você já tenha emitido alguma NFCe em outro sistema precisa dar continuidade na numeração, se nunca emitiu inicia com o número 1. Clique em Salvar e pronto, seu PDV está cadastrado. Para cadastrar mais PDVs basta realizar o mesmo processo. 🙂