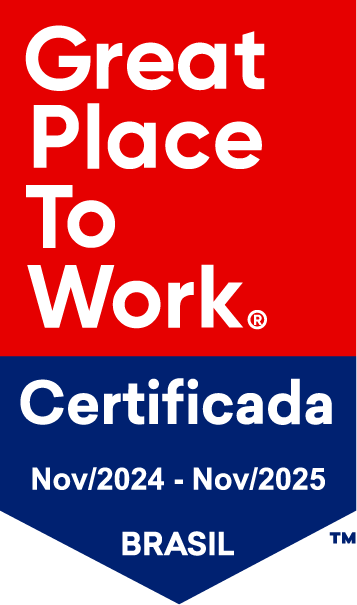Emitindo uma carta de correção eletrônica (CC-e) no monitor
Para emitir uma carta de correção, acesse o ícone de aplicativos: Após, clique em emissão no monitor NF-e: Clique em remover filtro: Localize a nota que desejar fazer a carta de correção e clique no ícone de bloco de notas, no começo da linha: Uma nova janela será exibida, clique em novo: O tipo do evento fiscal deverá aparecer como carta de correção: No campo descrição, informe a correção que será realizada: Clique em criar: Pronto, a carta de correção está emitida. Para imprimir a carta de correção, selecione a carta e clique em PDF:
Leitor de código de barras emitido por balança
A funcionalidade de leitura de código de barras emitido por balança é muito utilizada em empresas que trabalham com preços por quilo, onde o preço por unidade é diferente dependendo sempre do peso do produto. Se sua empresa, por exemplo, é uma padaria ou restaurante e gera e imprime o código de barras em uma balança, basta você utilizar o seu leitor de código de barras para adicionar o produto no seu ponto de venda. 1. Pesa a o produto 2. Imprime o código de barras 3. Realize a leitura do código de barras no seu produto E pronto, o seu produto foi adicionado automaticamente na sua venda de forma simples e rápida. Mas fique atento!!! O Código de Barras precisa ser gerado no modelo EAN13, ou seja, é composto por 13 números. O primeiro dígito será sempre o número 2, Os 6 dígitos seguintes serão o código do produto, Os próximos 5 serão o peso ou quantidade do produto e O último dígito é o verificador gerado pela balança. Exemplo: Na venda de um produto, onde o peso gerado pela balança foi de 430g e o código do produto é 796, o seu código de barras ficaria: Observação: Para que o processo funcione de forma correta, o produto deve estar cadastrado no myrp e na balança com o mesmo Código.
Planilha de Controle Financeiro
Um dos grandes problemas pelos quais os empreendimentos passam atualmente é saber conciliar as finanças da empresa e da vida pessoal. Muitas vezes, a falta de organização nesse setor pode gerar graves prejuízos para o seu negócio. Porém, atualmente existem métodos simples que facilitam e muito os empreendedores no momento de gerenciar a sua empresa. Assim como já mostramos em artigos anteriores, a ferramenta a ser utilizada para organizar melhor as informações do seu negócio é a planilha. Muitas empresas de nome já disponibilizam o software, de forma gratuita, como o Google Planilhas, e paga, como o Microsoft Excel. Esse tipo de programa pode ser a solução para muitos problemas organizacionais da sua empresa. Um controle financeiro bem feito permite encontrar algumas causas de possíveis problemas financeiros que a empresa pode passar, auxiliar na separação da economia pessoal e empresarial e ajudar a entender o período pelo qual o seu negócio está passando, dando uma visão mais realista do real sucesso do empreendimento. >> Baixe agora a Planilha de Controle Financeiro do myrp! Por que gerenciar o financeiro? Um controle total de gastos e ganhos da sua empresa pode evitar situações que coloquem em risco o funcionamento dela. Um mau planejamento financeiro pode levar muitas empresas à falência em muito pouco tempo. Isso se deve a um gasto errôneo e exagerado sem uma devida fiscalização, colocando os negócios em dívidas extremas que não podem pagar, o que acaba levando ao fechamento precipitado do estabelecimento. Esse tipo de situação é muito comum, porém o controle financeiro permite verificar as contas da empresa e estabelecer uma faixa limite de gastos por período, o que evita dívidas impossíveis de pagar e, consequentemente, a falência por essas circunstâncias. Além disso, ter a fiscalização correta dos gastos do empreendimento ajuda a analisar os possíveis problemas financeiros pelos quais a empresa pode passar e formas de lidar com isso, visando sempre o crescimento do estabelecimento. Como fazer o controle financeiro? Há uma grande facilidade em estabelecer esse controle atualmente. Utilizando ferramentas como planilhas, você consegue ter uma visão ampla do financeiro e fazer as atualizações e alterações de informação de forma simples e eficaz. No entanto, há um dado essencial que deve estar na sua planilha de controle. Antes de falar dos dados que precisam constar na fiscalização, é importante estabelecer um planejamento. No documento, você pode estabelecer uma meta mensal, através de diálogo com os funcionários e sócios da sua empresa, para incentivar os trabalhos visando tais resultados. Embaixo da planilha de planejamento, coloque as situações reais pelas quais a empresa está passando. Isso permite uma visão mais completa da situação do seu empreendimento e um acompanhamento completo dos resultados obtidos. No seu documento de fiscalização deve constar o DRE mensal da empresa, com as seguintes informações: Receitas Operacionais Todo o dinheiro que vem da venda dos seus produtos ou serviços. É importante saber essa receita em separado, pois essas informações permitem a análise de lucro que seu estabelecimento consegue com o trabalho. Despesas diretas Aqui devem constar todos os gastos que a empresa tem com seus produtos de venda, como matéria-prima e produção, por exemplo. Esse item ajuda você a observar se as vendas estão conseguindo suprir o investimento da empresa. É possível analisar, por exemplo, se o preço que está sendo cobrado pela mercadoria ou serviço não está muito baixo, ou muito alto, e se não é o caso de rever e adequar esses preços. Despesas indiretas Esses são os gastos que a sua empresa tem, mas que não estão diretamente relacionados aos seus produtos. Como aluguel do local onde está localizada a empresa, por exemplo. Esse dado permite que você avalie a situação mercadológica da empresa, podendo administrar a parte do lucro que deve ser utilizada para manter o estabelecimento, fazendo manutenções, deixando o aluguel em dia e pagando as dívidas que não envolvam o produto. Margem de distribuição Esse tópico mostra a margem estabelecida entre os ganhos de receita vindos das vendas com despesas como pagamento de salário. Basicamente, aqui você vai identificar a quantia que será distribuída a partir do lucro obtido com os produtos da empresa. Resultado não operacional Essa informação é todo o lucro que a empresa conseguir que não seja resultado da venda dos produtos, como rendimentos vindos de aplicações financeiras, por exemplo. A importância desse dado fica por conta da possibilidade de averiguar se os outros métodos de coleta de capital, que o empreendimento está tomando, realmente funcionam, possibilitando o corte de gastos desnecessários. Impostos É importante separar todo o dinheiro necessário para manter a empresa correta perante o Governo. A documentação desse número auxilia a ter sempre o pagamento correto das taxas do estado, evitando problemas futuros com a justiça e a legislação do nosso país. Lucro ou prejuízo Nesta coluna ficará a soma de todos os itens acima que estão ligados à entrada monetária e a subtração dos pagamentos feitos pela empresa. A partir desse dado, será possível avaliar se a empresa está progredindo em lucros ou se está no vermelho. Rentabilidade Esse item mostra, em porcentagem, qual a situação de lucro da empresa em cada mês, a fim de ter uma visão ampla de crescimento ou declínio do seu negócio. Essa informação auxilia no momento de analisar os possíveis problemas pelos quais o estabelecimento está passando e a investigação de soluções visando o aumento de lucro. Quando atualizar? Os dados da planilha devem estar sempre atualizados para que não haja nenhum transtorno ou perda de informação. É essencial que, ao final do mês, as informações estejam todas corretas, pois é nesse período que você vai entender a situação em que a empresa está. O monitoramento diário é muito importante, mas a passagem dessas informações para a planilha pode ser feita uma vez por semana, para averiguar se as informações estão de acordo com a realidade da empresa. Posicionamento de um bom monitor financeiro Além de apenas monitorar o andamento da empresa, analisar lucros e despesas e
Planilha de Cadastro de Clientes
Hoje em dia é complicado pensar em gerenciar uma empresa sem um computador. Por esse motivo, o método utilizado para cadastrar clientes era algo muito complexo, o que acarretava em pouco interesse nesse tipo de fidelização. Porém, atualmente a facilidade em salvar informações em um computador é grande e nos possibilita a criar novas formas de se comunicar com nossos consumidores. >>> Baixe agora a Planilha de Cadastro de Clientes do myrp! Uma das grandes facilidades que a tecnologia trouxe para nós atualmente é a de poder gerenciar o negócio de forma simples e rápida. Para isso, basta utilizar uma das ferramentas mais famosas nos computadores: as planilhas. Existem muitas empresas que lançaram esse programa no mercado, sendo alguns pagos e outros disponibilizados de forma gratuita na internet. As marcas mais famosas e utilizadas são: Microsoft Excel e Google planilhas. O uso dessa ferramenta proporciona um controle maior do andamento do seu negócio, pois com elas podemos ter, de forma escrita, todas as informações referentes à gerência do estabelecimento, como o número de funcionários, a rotatividade do caixa e até mesmo um cadastro dos consumidores. Neste artigo, queremos dar uma ideia de como você pode melhorar sua empresa com um cadastro de clientes. Por que o cadastro é importante? Já pensou no tipo de serviço que você pode oferecer aos seus consumidores tendo em posse formas de contato com eles? Atualmente, devido às planilhas, temos uma grande facilidade em obter um banco de dados das pessoas que consomem nossos produtos e, por esse motivo, é possível entregar um atendimento especializado e melhor aos clientes. Com um cadastro, você pode manter contato com seus clientes para coletar informações e melhorar seu estabelecimento. É possível ter um feedback dos consumidores, saber se eles gostaram do produto e o que eles sugerem para uma melhoria da empresa. Além disso, obtendo o contato dos clientes, você consegue enviar a eles sugestões de novos produtos e possivelmente conseguir novas compras da pessoa. Um cadastro bem elaborado também permite que você tenha um contato mais próximo com seus consumidores, sabendo o que mais gostam de comprar e a data dos aniversários, por exemplo, o que gera fidelização desses clientes com a sua empresa. Como fazer um cadastro bem elaborado? Para um bom gerenciamento dos clientes, é recomendável que se use uma planilha no computador obtendo as seguintes informações: CPF/CNPJ Esse documento é importante para que você tenha o controle da integridade e do nome do seu cliente, junto às informações, como cartões de débito, crédito ou cheques, que ele te fornecer. Nome/Razão Social É legal saber o nome do seu cliente, para tratá-lo formalmente e saber com quem você está conversando. Tratar os clientes pelo nome gera um respeito maior no momento do atendimento e até mesmo para a sua marca. Inscrição Estadual (apenas se seu cliente for uma pessoa jurídica) Esse documento emite o registro formal da empresa do seu cliente junto à receita federal, sendo assim, é possível saber a situação do cliente em relação aos impostos e permissões. Endereço (contendo número, complemento, bairro, cidade, CEP, entre outros) Ter o local de moradia do seu cliente facilita no atendimento ao mesmo e a possíveis visitas ou cartas que poderão ser feitas a essa pessoa. Além disso, o endereço facilita a fornecer serviços para a pessoa, como levar o produto para a pessoa, fazer cobranças por correio e até mesmo enviar felicitações em datas comemorativas, por exemplo. Telefone e celular É, depois do contato pessoal, a maneira mais próxima e de conversar com o seu cliente, o que possibilita um maior conhecimento do mesmo e um vínculo de amizade com essa pessoa. O contato via telefone ou celular também proporciona uma conversa direta com o cliente para entender possíveis problemas no pagamento ou com o produto comprado. Email Outra forma de contato direto com seu cliente, porém menos intrusivo. É possível enviar sugestões de produtos, propagandas e até mesmo felicitações nos aniversários e datas comemorativas. O email também serve como um tipo de contato mais formal sobre a empresa, possibilitando o envio de documentos referentes a uma compra, notas fiscais eletrônicas, boletos bancários, entre outros. Uma planilha contendo essas informações dá a você um melhor atendimento aos seus clientes, entendendo quem eles são e como ajudar eles com possíveis problemas, compreendendo que tipo de produto essas pessoas procuram na sua empresa e que tipo de forma elas querem ser tratadas. A planilha de cadastros também ajuda a visualizar o número de vendas ao longo dos meses, e a fidelidade dos clientes com a sua loja. Você pode observar, por exemplo, se um consumidor que era fiel parou de adquirir produtos na sua loja e, assim, identificar problemas que podem ser resolvidos, ou o contrário, se a sua empresa está trazendo mais clientes, é possível investigar que tipo de ação está funcionando para melhorar o estabelecimento. Quando atualizar? O cadastro de clientes deve ser atualizado toda vez que sua empresa receber novos compradores. Além disso, é importante manter os dados dos seus clientes sempre em dia, para que todo o seu trabalho seja válido. Você também pode adicionar novas informações que julgar necessário sobre cada consumidor ao longo do tempo, pois quanto mais informações você tiver de quem consome na sua loja, melhor. Se animou com a possibilidade de interação com seus clientes? Talvez você também possa gostar das nossas dicas de como atrair mais clientes para a sua loja. >>> Baixe agora a Planilha de Cadastro de Clientes do myrp!
Como baixar os XML´s no seu computador?
O Myrp disponibiliza aos usuários uma forma muito prática para buscar todos os XML´s armazenados, para buscar os XML’s das NF-es emitidas diretamente na lista de notas. Primeiro acesse o Menu. Após clique em Vendas. Em seguida em NF-e no cartão Vendas. Na lista de notas, ao lado do Status, você verá um ícone com uma seta para baixo, clique nele. Pronto, o XML desta nota está salvo no seu computador, se desejar baixar mais XML´s, clique em todos que precisar.
[eBook] Como criar um Planejamento Anual
Leia o início do Ebook: Planejamento Anual – O que é? O planejamento anual é um documento que informa, analisa e compreende informações que norteiam o crescimento de uma empresa, auxiliando-a a construir metas e mover ações e recursos para mudanças, soluções e estratégias formadas como uma forma mais assertiva e eficiente de controlar o caminho seguido pela empresa no ano para o qual foi designado o planejamento. Com a concorrência cada vez maior do mercado, o encolhimento da economia e a escolha cada vez mais crítica no consumo, as empresas precisam compreender a importância de planejar e documentar suas ações para que obstáculos sejam superados com mais facilidade e não interfiram no crescimento do negócio. Por que fazer? A atuação empresarial deixou de ser, há muito tempo, uma tarefa trabalhada conforme o acaso, com poucas opções de informação e de análise para comoção de estratégias e soluções. Além disso, o comportamento do consumidor e da economia se tornaram cada vez mais imprevisíveis. Sem planejamento, a atuação fica ainda mais complexa e problemática para ser aprimorada. Como criar um planejamento anual […] Para ler o conteúdo completo baixe o eBook abaixo. Aproveite, é grátis 🙂
[eBook] Gestão de Marca: como criar e gerir a identidade da sua empresa
Leia o início do eBook: Gestão de Marca – O que é? A marca vai além do logotipo, identidade visual ou perfil da empresa, pois engloba conceitos, valores e objetivos da organização alinhados ao posicionamento e forma dela se apresentar ao mercado. A Gestão de Marcas proporciona uma visão ampla da relação e interação entre a empresa e o público ou consumidor, aplicando estratégias que aproximem os clientes. O mercado está cada vez mais segmentado e especializado em soluções diversas. Para as empresas, que contam com mais concorrentes, é essencial investir na experiência de compra do cliente, pois produtos ou serviços incríveis e preços competitivos já não bastam para atrair o consumidor. Por que fazer? Posicionamento de mercado, crescimento da empresa, lucro e número de vendas estão associados aos conceitos de marca. Com maior concorrência, produtos personalizados e preços mais competitivos, os valores e ideais integrados à marca são pontos cada vez mais valorizados pelos clientes. Com consumidores mais exigentes e atentos a todo o processo de compras, é preciso enxergar e trabalhar com os conceitos integrados à marca. Como criar uma marca […] Leia o conteúdo completo baixando o eBook abaixo. É grátis!
O que é uma transação? (Indústria e Atacado)
Toda empresa para poder emitir a NF-e precisa ter suas configurações de impostos/tributos cadastradas, no Myrp nós chamamos esta configuração de transações. Para cada tipo de operação sua empresa deve ter uma transação equivalente. Por Exemplo: Venda de mercadoria, Venda de produção própria, Venda de mercadoria com Substituição Tributária, Devolução, Remessa entre outros. Neste cadastro é muito importante conversar com sua contabilidade, ela saberá exatamente como você tributará em cada tipo de operação. Para validar se as transação pré cadastradas estão de acordo com a sua necessidade, é necessário acessar o cadastro de transações e editar todas as transações que tem cadastrada, ou excluir as que você não for utilizar. Acesse o menu Vendas, após clique em Transação de Saída, no menu configurações. Para editar, clique no lápis ao final da linha. Para excluir, clique no “X”. Para adicionar uma nova transação clique em adicionar. Se sua empresa é tributada pelo Simples Nacional, leia o artigo “Cadastrando uma transação de saída para empresa de tributação simples” Se for tributada pelo Regime Normal (Lucro Real ou Lucro Presumido), leia o artigo “Cadastrando uma transação de saída para empresa de tributação normal”
Cadastrando a sua empresa (NF-e e NFC-e)
Para completar o cadastro da empresa e confirmar as informações no myrp, clique em Minha Conta. E clique em Minha Empresa. Confira a Razão Social, se necessário altere e preencha a Inscrição Estadual da sua empresa. Preencha os campos Endereço, Telefone e E-mail da sua empresa. Clique no botão azul a direita inferior da sua tela para Salvar. Na aba Fiscal, confirme o seu Regime Tributário e preencha as alíquotas correspondentes, caso tenha dúvida consulte o seu contador. Clique no botão azul a direita inferior da sua tela para Salvar. Na aba NF-e, preencha a série e o número da próxima NF-e caso já tenha emitido alguma em outro sistema, se nunca emitiu uma NF-e, deixe 1 nos campos. Clique em Salvar. Na aba NFCe você precisa informar o ID Token e o CSC (Código de Segurança do Contribuinte) da sua empresa, é obrigatória para emissão da NFC-e. Caso tenha dúvida sobre esta informação consulte o seu contador. Clique no botão azul a direita inferior da sua tela para Salvar. Pronto, seu cadastro foi alterado! 😉
Cadastro rápido de clientes
O cadastro do cliente é um dos primeiros passos que você precisa realizar para emitir as notas fiscais. Na tela de início do myrp está o cadastro rápido de cliente, que possui somente os dados obrigatórios para nota. Caso precise também possui o cadastro completo, clique aqui para visualizar como realizar. Para cadastrar um novo cliente clique em Adicione mais clientes e abrirá uma nova para preencher as informações da empresa. Escolha se o seu cliente é pessoa física ou jurídica. Preencha as informações de nome ou razão social, CPF ou CNPJ, Inscrição Estadual. Em alguns casos o myrp buscará automaticamente as informações através do CNPJ, assim você precisará somente conferir. Após preencha as informações de Endereço. Clique em Salvar e pronto, seu cliente foi cadastrado.
Cadastro de motorista
O cadastro de motorista será utilizado para identificar no MDFe o motorista que levará a carga. Para adicionar um novo motorista acesse o menu Transporte. Clique em Motoristas, no quadro de cadastros. Clique em Adicionar. Informe o CPF e o Nome do Motorista. As demais informações como data de admissão e nascimento, informações dos documentos, telefones e endereço do motorista não são obrigatórias, mas se você desejar, pode preencher para ter um cadastro completo do motorista. Clique em Salvar. Pronto, o cadastro do motorista foi realizado. Se você desejar adicionar um novo Motorista basta repetir o processo e se precisar alterar o cadastro do seu motorista basta clicar em editar, no lápis ao final da linha, alterar e clicar em salvar.
Cadastro de serviços
Para cadastrar os serviços da sua empresa acesse o Menu: Clique em Vendas: Clique em Serviços no quadro cadastros. Clique em Adicionar, no canto direito inferior. Preencha o campo Código do serviço, se você não souber o código basta digitar a descrição de serviço que os serviços relacionados aparecerão na lista a baixo, basta selecionar o que se enquadra na sua empresa, ou consulte seu contador. CNAE é o código que o serviço que sua empresa presta tem na Receita Federal do Brasil, para encontrar esta informação basta acessar o seu cartão de CNPJ. No campo Valor, você pode colocar o valor por hora de serviço, que você cobra, ou colocar zero caso seja diferente o valor cobrado para cada cliente. Identificador é o campo utilizado para poder cadastrar diversas vezes o mesmo serviço, mas com alguma informação diferente entre os cadastros, por exemplo, no código 1.01 temos analise e desenvolvimento de sistemas, posso adicionar um serviço para analise com um valor e outro para desenvolvimento com outro valor. Coloco um identificador para cada para facilitar na hora da seleção do serviço na nota. Alíquota de ISS é quanto sua empresa paga de imposto para prefeitura referente este serviço, verifique esta informação com sua contabilidade. Descrição é o onde você deve detalhar o serviço prestado pela sua empresa. As informações a serem informadas no campo Alíquota de ISS retido por município deverá ser consultada com seu contador. Caso tenha, basta clicar em Adicionar. Selecionar a alíquota E selecionar o Estado e o Município onde este serviço será prestado. Em seguida, clique em Adicionar. Clique em Salvar, no canto direito inferior. Caso precise alterar alguma informação no cadastro clique em Editar, no lápis ao final da linha. Pronto,agora você já pode emitir sua nota de serviços. 🙂
[eBook] Black Friday: como ter uma sexta-feira poderosa em vendas
Leia o início do material: BLACK FRIDAY – O dia dos descontos A origem Bastante controversa, não se sabe ao certo qual a origem da data. Em geral, acredita-se que ela surgiu em torno dos anos 1970, no Estados Unidos. Alguns a atribuem ao caos financeiro vivido pelos americanos na época, outros dão mérito ao trânsito congestionado que o feriado de ação de graças causava. Independente da origem, o resultado foi a tradição do comércio americano de aplicar grandes e significativos descontos na primeira sexta-feira após o dia de ação de graças. O que é? É uma campanha que oferece até 80% de desconto em produtos diversos. A data é bastante tradicional nos Estados Unidos, mas tem ganhado força em todo o mundo, inclusive no Brasil. O comércio nacional já enxerga as vantagens e oportunidades da data, sendo excelente para incentivar a venda, esvaziar estoques, promover a loja e se preparar para dar especial atenção aos produtos de Natal. Assim como nos Estados Unidos, o Black Friday ocorre na última sexta-feira de novembro e, neste ano, cai no dia 25. Por que fazer? Com um planejamento adequado e boa estruturação, a data vai além da oferta de descontos grandes aos clientes, sendo uma oportunidade para a empresa gerar mais vendas, aumentar o fluxo de clientes, esvaziar estoque e se preparar para dar atenção ao próximo período forte para o comércio, o Natal. Onde se aplica? Inicialmente voltado ao comércio online, a data apresentou bastante resultado no lucro de e-commerces. Mas nem só entre os estoques das lojas virtuais a data pode ser bem aproveitada, pois agora ela começa a ganhar espaço também nas lojas físicas. A oportunidade pode ser bem aproveitada em varejos e negócios B2B, bastando aplicar as estratégias à realidade da empresa e ao perfil do consumidor. […] Para ler o conteúdo completo, baixe o eBook abaixo gratuitamente:
Emitindo a ordem de serviço
Ordem de serviço é um documento utilizado para unificar os serviços prestados e o material utilizado neste serviço. Para emitir uma OS acesse o menu Vendas. Clique em Ordens de Serviço, no quadro verde. Clique em Adicionar, no canto direito inferior. Selecione o cliente. Selecione o Vendedor desta OS, caso queira comissionar este. Defina a data de Previsão de encerramento. Selecione o Serviço que está sendo prestado Defina a Quantidade unitária e o Preço unitário do serviço. No campo Descrição coloque mais detalhes sobre o serviço prestado se desejar. No campo Produtos, clique em Adicionar. Selecione o Produto utilizado, informe a Quantidade e Preço. Clique em Adicionar para adiciona-lo na OS, se houverem mais produtos preencha os campos novamente e clique em adicionar novamente. Caso tenha alguma observação para o sua OS, basta preencher no campo de Observações, as informações ali preenchidas migrarão para nota fiscal. Clique em Salvar. Com o serviço pronto você pode finalizar a sua OS, clicando nos Três pontos ao final da linha, e na sequência clicar em Finalizar. Clique nos três pontos ao final da linha para Gerar NF-e ou Gerar NFS-e. Após a nota ser gerada, você confirma as informações e então emite.
Emissão da nota de serviço – NFSe
Para emitir a nota fiscal é necessário ter o cadastro do seu serviço no Myrp, caso ainda não tenha clique aqui e veja como cadastrar. Agora vamos realizar a nota, acesse o menu Vendas. Clique em NFS-e, no quadro verde. Clique em Adicionar no lado direito inferior. Selecione o Cliente. Selecione a Natureza de operação, onde o seu serviço será tributado, consulte seu contador para confirmar esta informação. Selecione o Vendedor, caso queira. Selecione o Serviço que está prestando. Informe a Quantidade e o Preço do serviço. No campo Descrição você pode detalhar o serviço. Se você quiser dar descontos ao seu cliente, habilite a opção Possui detalhamento e preencha o campo. Caso tenha dúvida no preenchimento converse com seu contador. Caso você trabalhe com Construção Civil, habilite a opção e preencha os campos referente a obra. Caso possua Retenção com Substituição Tributária habilite a opção e informe se o ISS será retido. Se a Retenção do ISS não for por Substituição Tributária, pode deixar a opção desmarcada e informar se o seu ISS será retido ou não. Preencha as informações de Base de Cálculo e Alíquota do ISS. Caso tenha dúvida consulte o seu contador. Se no serviço possua Deduções, habilite a opção para informar o valor da Dedução e descrição. Se sua empresa precisar fazer alguma retenção de imposto, habilite a opção Possui retenção de impostos e selecione a Natureza da retenção. Após, selecione os impostos que deverão ser retidos e preencha as alíquotas. Caso queira informar a forma de pagamento na nota, clique na aba Pagamento. Clique em Adicionar. Selecione a Forma de pagamento, a Conta bancária e a Categoria financeira. Se for parcelado, selecione a Quantidade de parcelas. Ao selecionar as parcelas, o sistema vai adicionar as Duplicatas, caso o valor das parcelas foi negociado, é possível alterar o valor e a data de vencimento. Após preencher, clique em Salvar. Se desejar alterar alguma informação após salvar, clique em Editar, ou clique em Remover para excluir as informações. Caso precise adicionar Observação na nota para o seu cliente, ou para o fisco, preencha os campos. Clique em Salvar para confirmar o preenchimento da NFS-e. Para emitir, clique no três pontos ao final da linha e em Emitir. Pronto, sua nota foi emitida.
[eBook] Gestão de Estoque para Pequenas Empresas
Leia o início do eBook abaixo: Controle de Estoque – o que é? O controle de estoque é um processo constante e rotineiro. Sua prática favorece a organização da empresa, dá mais visão sobre os investimentos e resultados, além de facilitar o setor operacional, pois há maior controle sobre os produtos e quantidades existentes em estoque. O lucro também é impactado, já que o planejamento de compras, bem como a quantidade do pedido, está diretamente ligado ao controle de estoque. Como faz? A gestão, ou controle de estoque, é um acompanhamento efetivo e constante da movimentação de produtos da empresa. Registrar a entrada de mercadorias, vendas, trocas e itens danificados, favorece a obtenção de informações para remanejar investimento e reduzir custos. Controle de Estoque em Pequenas Empresas As pequenas empresas têm muito a ganhar com a gestão efetiva e eficaz do estoque. Com um melhor controle de mercadorias e informações sobre as demandas de cada produto, a empresa reduz custos ao comprar na quantidade certa, evita perdas por vencimento e acompanha com mais precisão o fluxo de vendas. Inicialmente, pequenas empresas podem ter falhas comuns na gestão do estoque, mas investir na melhoria da estratégia é fundamental para obter sucesso financeiro e empresarial. […] Confira o material completo baixando o eBook gratuitamente:
Preenchimento padrão de alguns campos
Pensando no seu dia-a-dia criamos algumas configurações para que você possa colocar como padrão para sempre que emitir a nota ela vem preenchida com a seleção que você mais utiliza, se for preciso alterar na hora de emitir a nota, você pode alterar sem problema, mas preenchendo essa informação como padrão agiliza seu tempo. Esses campos são praticamente todos obrigatórios no preenchimento da nota fiscal, por isso nós chamamos estas configurações de configurações fiscais. Para preenche-las acesso o menu Vendas. No cartão Configurações, clique em Configurações Fiscais. Primeiro campo é para definir se as informações digitadas no seu documento fiscal deverá ir automaticamente para o financeiro, se colocar que sim, ao emitir a nota o financeiro será sempre integrado automaticamente. Utiliza nota conjugada será nos casos da empresa te nota de venda e serviço emitidas com a NF-e, é importante consultar a sua contabilidade se a sua empresa pode emitir este tipo de documento. Indicador de presença é o campo utilizado para definir se a sua venda foi presencial ou não, há dois campos utilizados para este fim, o primeiro é se deseja que esta informação apareça na hora da emitir a nota, o segundo é o tipo de indicador normalmente utilizado. Defina se a data/hora de saída da NF-e deve ser preenchida automaticamente, assim como a data de emissão. Você pode também pré definir se as suas vendas são normalmente para consumidores finais, ou para revendedores. Agora é só salvar e pronto, ao emitir seus documentos você ganhara mais tempo com menos digitação.
Transação de saída para empresa de tributação normal
Toda empresa para poder emitir uma NF-e precisa ter suas configurações de impostos/tributos cadastradas, no Myrp nós chamamos esta configuração de Transação de Saída. Para cada tipo de operação sua empresa deve ter uma transação equivalente, como exemplo: Venda de mercadoria, Devolução de mercadoria. Neste cadastro é muito importante conversar com sua contabilidade, ela saberá exatamente como você tributará em cada tipo de operação. Para acessar o cadastro de transações de entrada acesse o Menu. Clique em Vendas. Após clique em Transações de Saída no cartão Configurações. Clique em Adicionar para cadastrar uma transação. Defina um nome para sua transação, para identificar para que ela será usada. Defina um apelido para facilitar a sua busca no sistema. No campo dados tributários defina qual o regime de tributação do fornecedor usa este tipo de operação. No campo Função da transação preencha com a CFOP que seu contador lhe informou para essa operação. No campo Aplicação da transação defina se ela pode ser usada em todo o território nacional e internacional, ou não. O campo O valor do item soma no total das duplicatas é utilizado para definir se este item soma nos títulos a pagar ao fornecedor. Se o valor do item não deve ser somado ao total da nota selecione não neste campo. No campo valor aproximado dos impostos no total da nota (Lei da transparência) você deve selecionar IBPT se realizar a venda a consumidor final. Em caso de dúvidas, consulte o seu contador. Selecione o CST para esta operação e defina a modalidade de cálculo do ICMS. Qualquer dúvida consulte o seu contador. Defina se o IPI deve ser somado na Base de Cálculo do ICMS. Defina se para esta operação é necessário detalhar o IPI, ou seja, se o IPI será destacado. Se selecionar que Sim, defina qual o CST do IPI e o código de enquadramento. Defina qual o CST de destaque do PIS e do COFINS. E se será aplicado PIS e COFINS ST. Informe se o valor do frete somará na base de cálculo do IPI. Se sua empresa utiliza o módulo controle de estoque, defina se esta operação controla estoque ou não, e se o estoque é próprio ou de terceiros. Clique em Salvar. Pronto, sua transação está pronta para seu adicionada na NF-e de saída.😉
Transação de saída para empresa do simples nacional
Para poder emitir NFe você precisa ter suas configurações de impostos/tributos cadastradas no myrp, esta configuração é a transação de saída. Para cada tipo de operação sua empresa deve ter uma transação equivalente. Por exemplo: venda, venda de produção, venda com substituição tributária, devolução, retorno e remessa. Neste cadastro é muito importante conversar com sua contabilidade, ela saberá exatamente como você tributará em cada tipo de operação. Para acessar o cadastro das transações de saída acesse o menu Vendas. E em configurações clique em transações de saída. Clique no botão mais para cadastrar uma nova transação. Defina um nome para sua transação, para identificar para que ela será usada. Defina um apelido para facilitar a sua busca no sistema. Nos dados tributários selecione qual o regime dos seus clientes para esta operação. No campo função da transação preencha com a CFOP que seu contador lhe informou para essa operação. No campo aplicação da transação defina se ela pode ser usada em todo o território nacional e internacional, ou não. No campo o valor do item soma no total das duplicatas é utilizado para definir se terá algum pagamento vinculado. Se o valor do item não deve ser somado ao total da nota selecione não neste campo. No campo valor aproximado dos impostos no total da nota (Lei da transparência) você deve selecionar IBPT se realizar a venda a consumidor final. Selecione o seu CSOSN para esta operação. *Caso não saiba, precisa confirmar com sua contabilidade essa informação Defina se o IPI deve ser somado na base de cálculo do ICMS. Defina se o frente deve ser somado na base de cálculo do IPI. Para controlar o seu estoque, defina se o estoque é próprio ou de terceiros. Clique em salvar e pronto, sua transação está cadastrada e pode ser utilizada na emissão de suas notas.
Transação de entrada para empresa de tributação normal
Toda empresa para poder receber NF-e precisa ter suas configurações de impostos/tributos cadastradas, no Myrp nós chamamos esta configuração de Transação de Entrada. Para cada tipo de operação sua empresa deve ter uma transação equivalente, como exemplo: compra, devolução. Neste cadastro é muito importante conversar com sua contabilidade, ela saberá exatamente como você tributará em cada tipo de operação. Para acessar o cadastro de transações de entrada acesse o Menu. Clique em Compras. Após clique em Transações de Entrada no quadro Configurações. Clique em Adicionar, a sua direita inferior. Defina um Nome para sua transação, para identificar para que ela será usada. Defina um Apelido para facilitar a sua busca no sistema. No campo Dados tributários defina qual o regime de tributação do fornecedor usa este tipo de operação. No campo Função da transação preencha com a CFOP que seu contador lhe informou para essa operação. No campo Aplicação da transação defina se ela pode ser usada em todo o território nacional e internacional, ou não. O campo somar ICMS é utilizado para notas de importação. O campo O valor do item soma no total das duplicatas é utilizado para definir se este item soma nos títulos a pagar ao fornecedor. Se o valor do item não deve ser somado ao total da nota selecione não neste campo. Defina se o Valor Aproximado dos Impostos deve aparecer na nota, se tiver dúvida converse com o seu contador. Selecione o seu CST para esta operação e defina a modalidade de cálculo do ICMS. Qualquer dúvida consulte o seu contador. Defina se o IPI deve ser somado na Base de Cálculo do ICMS. Defina se para esta operação é necessário detalhar o IPI, ou seja, se o IPI será destacado. Se selecionar que Sim, defina qual o CST do IPI e o código de enquadramento. Defina qual o CST de destaque do PIS e da COFINS. E se será aplicado PIS e COFINS ST. Defina se o valor do frete soma sobre a base de cálculo do IPI Se sua empresa utiliza o módulo controle de estoque, defina se esta operação controla estoque ou não, e se o estoque é próprio ou de terceiros. Defina se você utilizará crédito de IPI. Clique em Salvar. Pronto, sua transação está pronta para ser adicionada na importação da NFe de fornecedor. 🙂
Gerando o orçamento
O orçamento é utilizado quando uma empresa solicita uma proposta dos seus produtos. Você envia o orçamento para verificar se o seu preço é o que ele procura, ou não. Para gerar um orçamento, clique no menu Vendas. Em seguida, clique em Orçamentos. Clique em Adicionar, no botão azul a direita inferior. Se o Cliente já estiver cadastrado, selecione ele, é um campo opcional. Defina a data da emissão do orçamento. No campo Solicitante informe o nome da pessoa que está pedindo o orçamento. Selecione a Forma de pagamento. Coloque o E-mail para envio do orçamento. No campo Observações você pode inserir informações como o prazo de pagamento e o prazo máximo de validade do orçamento, por exemplo. Clique em Adicionar para inserir o produto no orçamento.Selecione o Produto. Confirme a Unidade de medida. Altere a Quantidade deste produto. E altere o Preço unitário, caso precise. No campo Observação você pode colocar informações referente ao produto. Clique em Adicionar. Se deseja incluir mais produtos, clique em Adicionar novamente. Em seguida, clique em Salvar. Clique em Mais Ações, botão ao final da linha.Para Imprimir. Para Enviar por e-mail. Para Aprovar ou Rejeitar o orçamento. A opção aprovar é utilizada quando cliente aceitou o orçamento e rejeitar e quando ele não quer. Com o orçamento aprovado você pode realizar o pedido clicando em mais ações Gerar Pedido.
Como gerar um pedido de venda?
O pedido de venda permite que você registre e gerencie o que foi vendido antes da emissão da nota fiscal (NF-e). Acesse o menu Vendas para adicionar o Pedido de venda. Clique em Pedidos de venda. Para Adicionar clique no botão mais no lado direito inferior. Selecione o Cliente que você fará o pedido. Selecione a Natureza de operação. Defina as Datas de emissão do pedido e Previsão de faturamento (data de emissão da nota). Os campos Data e Hora de saída são opcionais. Coloque SIM no campo Operação com consumidor final se a venda for para CPF ou para empresa que não fará a revenda do seu produto. Para vincular um vendedor nesta nota, selecione no campo Vendedor. Assim você conseguirá tirar o relatório da comissão com o valor a pagar para ele. Selecione no campo Operação presencial se o seu cliente está comprando no seu estabelecimento ou operação é não presencial. Clique em Adicionar para selecionar os produtos que você está vendendo. Nesta tela selecione o seu Produto. Confira a Unidade de medida, caso precise alterar acesse o cadastro do produto. Informe a Quantidade do produto que você está vendendo. O Preço de venda unitário do seu produto estará preenchido conforme você cadastrou, se for diferente você pode alterar neste momento. No campo Transação, selecione a CFOP para esta venda. Se houver alguma valor diferenciado para este produto, como frete, seguro ou outras informações habilite e preencha os campos. Clique em Adicionar para vincular o produto no pedido. Se desejar adicionar mais produtos, clique em Adicionar novamente. Clique na aba Forma de envio se deseja identificar informações sobre a entrega do produto. Selecione quem será o responsável pelo Frete. Se enviar por Transportadora selecione no campo transportador. Caso queira você pode selecionar o placa Veículo da transportadora que fará o carregamento. Caso o endereço de entrega seja diferente do endereço do cliente habilite o campo Local de entrega, selecione o endereço e defina se é para atualizar o endereço do destinatário. Caso trabalhe com Exportação habilite o campo possui informações para exportação e preencha os dados. Para adicionar os volumes de carga habilite o campo Possui informações de volume, é obrigatório quando você enviar o produto por transportadora. Em seguida clique em Adicionar. Preencha a Quantidade, a Espécie, Peso líquido, Peso bruto e as demais informações se necessárias. Clique em Adicionar para aparecer no pedido. Clique na aba Pagamento para adicionar como seu cliente fará o pagamento. Clique em Adicionar. Selecione a Forma de pagamento. Selecione a Conta bancária. Selecione a Categoria financeira. Confira os vencimentos e espécie título, se precisar você pode alterar. Em seguida clique em Salvar. Se desejar alterar alguma informação após salvar, clique em Editar, ou clique em Remover para excluir as informações. Nos campos de Observações, preencha com as informações adicionais se precisar. Clique no botão azul para Salvar, para terminar mais tarde ou clique no botão laranja para Finalizar se o seu estiver pronto. Clique em mais ações, nos três pontos, para imprimir o seu pedido de venda. Clique em Emitir ara transformar seu pedido de venda em nota fiscal, clique em Emitir. Clique em Reabrir para alterar alguma informação. Clique em Enviar e-mail para enviar o pedido para seu cliente. Clique aqui para Cancelar um pedido de venda. Clique em Gerar OPs para criar a ordem de produção a partir do pedido. Clique em Imprimir OPs para impressão da ordem de produção diretamente do pedido. Clique em Ver OPs para visualizar a ordem de produção.
CEST – o que é e onde informá-lo no sistema
O CEST é a abreviatura de Código Especificador da Substituição Tributária. É um campo a ser preenchido na nota fiscal eletrônica (NF-e e NFC-e). O objetivo deste novo código é de uniformizar e identificar as mercadorias e bens passíveis de sujeição ao regime de substituição tributária e de antecipação de recolhimento do ICMS com o encerramento de tributação, relativos às operações subsequentes. Sua regulamentação se dá através do convênio ICMS 92/2015. Em resumo o CEST é um novo código que deverá ser informado nos produtos que tiverem relacionados no Convênio ICMS 52/2017, mesmo que a operação não seja sujeita a substituição tributária. Para verificar se o produto terá CEST ou qual utilizar, verifique sempre com sua contabilidade. No Myrp existe um campo no cadastro de produtos onde esta informação será preenchida. Vá no cadastro do deu produto na aba de impostos Clique em ICMS ST e aparecerá o campo do código CEST O sistema irá informar um código CEST de acordo com o NCM, se houver mais de um CEST para o mesmo NCM então o sistema apresentará as possíveis opções para que você selecione o CEST equivalente no seu produto. Porém caso seu contador lhe passe outro código para ser utilizado, poderá informar o código como ‘Outros’ e preencher o campo do código Feito essa operação, basta salvar o cadastro e pronto, seu CEST foi adicionado.
Vinculando o Pedido de Compra a NF-e e acompanhando os recebimentos
Após gerar o Pedido de compra e envia-lo ao fornecedor você irá receber uma nota fiscal eletrônica contendo os produtos solicitados. No e-mail aparecerá dessa forma: E ao clicar, aparecerá assim: Para fazer a conferência automática do pedido você precisa fazer o recebimento da NF-e, encaminhando o XML para o e-mail do Edoc ou manifestando por dentro do sistema. Com a nota no sistema, importada vá na aba de itens e vincule ou adicione o produto se o mesmo não for feito automático: Informado um produto, irá aparecer a seguinte mensagem no a baixo: Ao clicar em Visualize ou vincule itens de pedidos de compra, a tela seguinte será para vincular o produto ao pedido de compra gerado, selecione o checkbox e em vincular O pedido irá para a linha dos vinculados. Clique em Salvar e pronto, seu pedido está vinculado. Na tela do item você verá que o seu item foi vinculado, você pode fazer isso com todos os produtos da sua nota. Para acompanhar se o seu fornecedor mandou tudo que foi solicitado, acesse novamente a lista de pedidos de compra. Olhe o Status do seu pedido para ver se o pedido foi atendido e verifique o prazo para identificar se o seu fornecedor cumpre com o combinado. Viu como é simples? Agora é só colocar este processo na rotina da sua empresa e ter a certeza que você tem bons fornecedores e que atendem a sua demanda.
Gerando o pedido de compra
Uma forma fácil de fazer os controles dos nossos fornecedores é através do pedido de compra, com ele você consegue identificar se o seu fornecedor está enviando a mercadoria no prazo e na quantidade que você solicitou. Acesse o menu Compras. Clique em Pedidos de Compra no quadro verde. Clique em Adicionar no lado direito inferior. Selecione o Fornecedor para quem você deseja emitir o pedido de compras. No campo Solicitante é utilizado caso você desejar colocar o nome do pessoa na sua empresa que está efetuando o pedido. Informe as datas de previsão de faturamento e previsão de entrega da mercadoria. O campo Observações é para passar alguma informação adicional ao fornecedor. Clique em Adicionar para adicionar os produtos ao seu pedido. Selecione o produto que deseja comprar. Adicione a quantidade que deseja pedir e informe o preço unitário de compra. Selecione a CFOP de compra ou seja como será tributado o produto, este campo não é obrigatório. No campo Observação você pode preencher detalhes do produtos, caso tenha, é opcional. Clique em Adicionar. Se desejar adicionar mais produtos ao seu pedido clique em Adicionar novamente. Habilite o campo Com frete a pagar, se o frete será a pagar por você. Se o frete for a pagar, preencha os campos de transportador, defina se o frete será calculado em valor ou em percentual sobre a venda. O valor total do frete preencherá automaticamente. Clique em Pagamento para definir como você deseja pagar pela compra ao seu fornecedor. Clique em Adicionar. Selecione a forma de pagamento, a conta bancária e a categoria financeira. Confira os dados e clique em Salvar. Clique em Finalizar. Clique em confirmar. Uma tela com campo de e-mail aparecerá, preencha com o e-mail do seu fornecedor para que ele receba o seu pedido e clique em confirmar. Pronto, seu pedido foi gerado e enviado. Se desejar novamente enviar o e-mail, imprimir, reabrir ou cancelar clique nos três pontos no final da linha.
Transação de entrada para empresa de tributação simples
Para cadastrar as transações, é muito importante conversar com sua contabilidade, ele saberá informar como você tributará em cada tipo de operação. Após pegar as informações com a contabilidade, acesse Menu. Clique em Compras. No quadro laranja de configurações, clique em Transação de entrada. Clique em Adicionar, botão azul a direita, para cadastrar uma nova transação Defina o Nome e a Sigla para sua transação, para identificar para que ela será usada. No campo Regime tributário defina qual o regime de tributação do seu fornecedor que utiliza nesta operação. No campo Função da transação de entrada informe CFOP para essa operação. No campo Onde essa transação será aplicada? defina se ela pode ser usada em todo o território nacional e internacional. O campo Somar ICMS é utilizado para notas de importação. O valor do item soma no total das duplicatas, é para definir se o valor total dos produtos vai somar nas faturas da nota. O valor do item entra no total da NFe, é para definir se o valor total dos produtos vai somar no total da nota. Defina se o Valor Aproximado dos Impostos deve aparecer na nota, se tiver dúvida converse com o seu contador. Clique em Adicionar em Informações fisco/contribuinte para definir uma observação como padrão para esta CFOP, aparecerá automaticamente na nota. Selecione o CSOSN no campo tributação ICMS. Defina se o IPI deve ser somado na Base de Cálculo do ICMS. Defina se o Frete entra na Base de Cálculo do IPI. Se sua empresa possui o controle de Estoque, selecione se vai ser controla estoque próprio ou de terceiros. Após adicionar essas informações, clique em Salvar. Pronto, a sua transação de entrada está cadastrada 😀
Cadastro automático das contas a pagar
Para que um título apareça automaticamente* nas contas a pagar e a receber é necessário que a aba Financeiro dos documentos esteja preenchida, tanto nas emissões de notas quanto nos recebimentos de notas. Na parte de pagamentos (coluna), incluindo as de Fornecedor, ao preencher aparecerá a seguinte pergunta: Essa pergunta sempre se repetirá em todas as informações de pagamento, caso ela esteja informada como ‘não’, o sistema não gerará o financeiro referente ao documento que está preenchendo. *É importante ressaltar que caso esteja realizando um Pedido de venda e controlar o financeiro, a pesquisa no contas e pagar e receber mudará somente o número do documento, se for emitido uma NF-e desse pedido.
[eBook] Gestão de Vendas
Leia o início do eBook: Gestão de Vendas – o que é? A gestão de vendas é o processo pelo qual se estabelecem e organizam as metas e objetivos relacionados ao desempenho de vendas, buscando trabalhar e desenvolver táticas, estratégias e melhorias para tornar mais rentáveis os esforços de venda. Para isso, a gestão engloba planejamento, treinamento e liderança nas áreas de marketing, administração, financeiro, comercial, entre outras especificidades do seu negócio, visando a solução de problemas e obtenção de melhores lucros. Como faz? Responsável por relacionar áreas de venda e marketing, o gestor de vendas precisa ter uma visão ampla da empresa, selecionando e percebendo as diferentes influencias de cada área nos resultados. Por exemplo, se as vendas têm foco nas necessidades do vendedor em fechar a compra e o marketing dá ênfase no processo de percepção e experiência de compras do cliente, o gestor de vendas precisa compreender e atender aos diferentes objetivos dentro da mesma situação empresarial. […] Baixe o material completo na imagem abaixo. É grátis!
Gerando o CSC e o IdToken para emissão da NFC-e
Para que sua empresa emita uma NFC-e é necessários que alguns procedimentos sejam efetuados. Se sua empresa for de São Paulo, e for utilizar o S@T, então é necessário fazer a vinculação e liberação do equipamento. Para fazer os procedimentos necessários, acesse o post abaixo conforme o estado da sua empresa e siga o passo-a-passo para o credenciamento. Distrito Federal – clique aqui Paraná – clique aqui Rio de Janeiro – clique aqui São Paulo – clique aqui
Gerando o CSC no Rio de Janeiro
Para emitir o NFC-e é necessário que sua empresa possua o CSC (Código de Segurança do Contribuinte), é gerado diretamente no site da SEFAZ. O CSC – Código de Segurança do Contribuinte é um código de segurança alfanumérico, este código é utilizado para gerar o código bidimensional, denominado “QR Code” da NFC-e e para obter a respectiva Autorização de Uso. A geração do CSC está disponibilizada no endereço eletrônico www.fazenda.rj.gov.br, Portal Fazenda RJ. Clique em NFC-e – Nota Fiscal de Consumidor Eletrônica, no lado direito inferior da tela. No submenu Sistema de Credenciamento e Código de Segurança do Contribuinte (CSC), acesse Credenciamento no ambiente de produção ou acesso ao ambiente de testes. Clique na opção certificado digital. Encontre o seu certificado digital e digite a sua senha. No campo Nome, coloque o nome do Proprietário da empresa, ou do contador. No campo E-mail coloque o e-mail que ira receber as informações de confirmação do credenciamento, repita este email no campo Confirmação de e-mail. No campo Cargo, preencha como sócio, ou contador. No campo telefone, coloque o telefone de contato do solicitante. Selecione as opções Testes e Produção. Clique em “Estou ciente das disposições legais acima elencadas”. Após Confirme a solicitação, uma informação será mostrada na tela informando que a solicitação foi efetuada com sucesso, neste momento é necessário aguarda uns minutos. No e-mail informado anteriormente você receberá a informação que esta tudo OK, então é só fazer a consulta do CSC para buscar o código, volte ao site da Fazenda do RJ, vá em NFC-e no lado direto da tela novamente. Acesse o menu “Consulta de credenciados ou com acesso ao ambiente de testes” Digite o seu CNPJ ou a sua Inscrição Estadual Digite os caracteres da imagem e clique em Consultar. A lista com os CSC da sua empresa será exibido, verifique o ambiente para garantir que é o de produção. Copie o ID e o CSC e preencha os campos no cadastro da empresa aba NFC-e/S@T CF-e com as informações.
Tagged Central de Ajuda