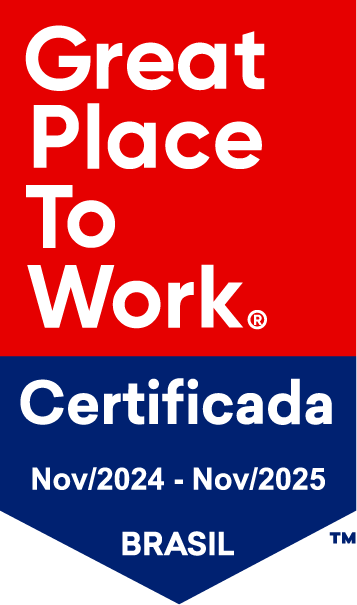Fechamento de caixa no PDV instalado
Ao final de cada turno, expediente ou no momento que desejar, você poderá fechar o caixa que está utilizando. Clique em Fechar Caixa. Uma tela será exibida para fazer a conferência dos valores recebidos por espécie de título. Caso a soma feita pelo caixa e a informação gerada pelo sistema estejam diferentes basta alterar o valor. Se desejar colocar alguma observação referente a diferença do fechamento basta preencher o campo. Clique em Confirmar. Pronto, seu caixa foi fechado, para utilizar novamente basta refazer a abertura.
Suprimento, valor adicional ao caixa no PDV instalado
Caso seja necessário adicionar um valor ao caixa sem que haja uma venda, por exemplo para troco. Clique em Suprimento. Informe o Valor que esta entrando de dinheiro e o Motivo desta entrada de dinheiro. Em seguida, clique em Aplicar. Pronto, o valor informado foi adicionado ao caixa. 🙂
Sangria, retiradas de dinheiro do caixa no PDV instalado
Sempre que houver necessidade de retirar dinheiro do caixa que não for para troco de uma compra, é necessário efetuar uma sangria para que os valores ao final do período estejam corretos entre o que o caixa e o myrp. Clique em Sangria. Informe o Valor que foi retirado e o Motivo para o qual o valor foi retirado. Em seguida, clique em Aplicar. Pronto, sua Sangria foi informada. 🙂
Abertura de caixa no PDV instalado
Antes de começar a vender é necessário efetuar a abertura do caixa. A abertura de caixa é o valor em dinheiro que contém dentro do caixa, ou que você esta adicionando para iniciar o dia. Este valor normalmente é denominado fundo de troco, pois é um valor que será utilizado para dar de troco nas vendas. Após abrir o seu PDV, clique em Abrir caixa. Informe o Valor que está no caixa. Clique em Vamos lá! Pronto, seu caixa foi aberto, agora é só vender! 🙂
Cadastro do PDV Online (Frente de Caixa)
Antes de emitir suas NFCe é necessário cadastrar o PDV da sua empresa, cada ponto de venda terá uma série diferente. Para cadastrar o PDV clique em Acessar PDV’s, no quadro meu dia a dia. Clique em Adicionar, no canto direito inferior. Defina um Nome para identificar este PDV. Informe a Série que será utilizada, geralmente utiliza série 1 para o primeiro PDV, série 2 para o segundo e assim sucessivamente. Preencha o Número da próxima NFCe que esta série utilizará. Caso você já tenha emitido alguma NFCe em outro sistema precisa dar continuidade na numeração, se nunca emitiu inicia com o número 1. Clique em Salvar e pronto, seu PDV está cadastrado. Para cadastrar mais PDVs basta realizar o mesmo processo. 🙂
Cadastrando novos usuários
Para cadastrar os usuários que terão acesso ao myrp, acesse o menu Conta, no canto direito superior da sua tela. Após clique em Usuários. Clique em Adicionar, no botão azul que está aparecendo na parte de baixo e a direita da sua tela. Adicione o e-mail que será utilizado por esse usuário para acessar o myrp. Em seguida, informe nome da pessoa e a senha para acesso. Para a senha do usuário a regra para criação seria 8 caracteres, sendo letras, números e uma letra maiúscula. Não podendo ser o domínio de e-mail, nem o ano vigente. Selecione as permissões do usuário. Se a sua empresa for varejista habilite nas permissões o PDV para que este usuário possa usar o Frente de Caixa. Se você habilitar o PDV, defina o percentual máximo de desconto que este usuário pode aplicar na hora da venda. *Lembrando que esse campo existe somente para empresas que emitem NFC-e Clique em Salvar. Pronto, o usuário foi cadastrado. Caso precise cadastrar mais usuários, é só realizar o mesmo processo, lembrando que não existe um limite de cadastros. 😉
Cadastrando as bandeiras de cartões
Antes de cadastrar como você irá receber de seus clientes é necessário cadastrar as bandeiras de cartões de crédito e débito que sua empresa aceita. Neste cadastro além de definir as bandeiras, você define as taxas cobradas pela credenciadora do cartão para que as suas contas a receber sejam atualizadas corretamente. Acesse o menu Financeiro. Clique em Bandeira de cartão, no quadro Cadastros. Clique em Adicionar, no canto direito inferior. Selecione a Bandeira do cartão e a Conta bancária. Caso a bandeira não esteja na lista, selecione Outras. Adicione a Descrição que faça lembrar da bandeira ou da credenciadora. Defina o Prazo para recebimento após a venda e a Taxa que a credenciadora do cartão cobra no Débito. Defina o Prazo para recebimento após a venda e a Taxa por quantidade de parcelas que a credenciadora do cartão cobra no Crébito. Após finalizar o preenchimento, clique em Salvar. Pronto, sua bandeira esta cadastrada. Caso tenha mais é só realizar o mesmo processo. 🙂
Cadastrando as formas de pagamento
Para cadastrar como seu cliente fará os pagamentos é necessário cadastrar as formas de pagamento. Acesse o menu Financeiro. E em Cadastro clique em Formas de Pagamento. Para adicionar uma nova de pagamento clique no botão azul a sua direita. Selecione a espécie de título desta forma de pagamento. Você pode alterar o nome da forma de pagamento, caso queira. Se for cartão de crédito ou débito, selecione a bandeira que você aceita. Selecione a quantidade de parcelas que você aceita. Selecione o número máximo de parcelas que você aceita. Clique em Salvar e pronto, sua forma de pagamento esta cadastrada. Se precisar de mais formas de pagamento é só realizar novamente este processo. 😉
Cadastro completo de produto
Para cadastrar seus produtos no myrp acesse o menu Vendas. Na opção cadastros clique em Produtos. Clique em Adicionar, no botão a direita inferior. No campo Código do produto você pode criar o seu código. Ou, podes manter o código que o myrp disponibiliza. No campo Descrição coloque o nome do seu produto. Selecione o Tipo de produto. Selecione a Unidade de medida do seu produto, se ela não estiver na lista será necessário cadastra-la (para saber como clique aqui). Selecione a Origem do seu produto. NCM é o código do seu produto na Receita Federal, cada produto tem o seu, é importante colocar esta informação corretamente. Você pode verificar pela sua nota de compra ou entrar em contato com sua contabilidade. No campo Código GTIN (EAN) é opcional, sendo informado o código de barras do seu produto. Código de exceção do TIPI é opcional. Preencha o campo Peso bruto e líquido, é opcional, é necessário geralmente quando é enviado por transportadora. Habilite o campo Deve controlar estoque para controlar as quantidades do seus produtos. No campo Quantidade inicial informe quantos produtos possui na sua empresa. No campo Estoque Mínimo informe quantidade mínima do estoque para que o Myrp notifique que você precisa comprar mais produtos. Clique na aba Venda para cadastrar o seu preço de venda, vincular CFOP padrão e caso seja varejista (emissor de NFCe) habilitar o produto para o PDV. No campo Preço de venda informe o seu preço. No campo Transação padrão de saída selecione a CFOP padrão para a NF-e. Habilite o campo Este produto é comercializado no PDV , caso seja varejista (emissor de NFC-e). No campo Preço de venda informe o preço para venda no varejo (NFC-e).No campo Transação utilizada no PDV selecione a CFOP para a NFC-e. O campo Referência também é utilizado por clientes varejistas, é código próprio da empresa para facilitar a busca do produto. No campo Alíquota personalizada de ICMS preencha caso sua empresa tenha. Esta informação você pode confirmar com a sua contabilidade. Habilite o campo Unidades de medida para venda, caso comercialize o seu produto com mais de uma unidade de medida diferente.Para isso, clique em Adicionar unidade medida. Em seguida, realize a equivalência da unidade de medida, exemplo: 1 CX equivale a 12 UN. Clique na aba Compras. Preencha o campo Preço de compra. No campo Transação padrão de entrada selecione a CFOP padrão de compra. E por último, clique na aba Impostos. Você somente preencherá as informações desta aba caso o seu produto tem algum imposto personalizado, ICMS ST…Caso o seu produto não tenha é só clicar em Salvar, no botão azul a direita. Caso seu produto tem ICMS ST habilite no botão ao lado para preencher as informações. Clique em Adicionar ICMS ST. E preencha os campos com orientação da sua contabilidade. Clique em Outros e preencha as informações, caso a sua empresa trabalhe com venda de combustíveis, gás e lubrificantes. Ao preencher os campos necessários você pode clicar em Salvar, botão ao lado direito inferior. Pronto, o seu produto está cadastrado! Você pode alterar a qualquer momento, acessando o cadastro novamente.
Impressoras térmicas para NFC-e
A impressão da NFCe funciona com qualquer impressora térmica ou não fiscal instalada no Windows ou que permite impressão pela porta serial. Abaixo as impressoras já homologadas no Myrp: Elgin VOX – Caracteres por linha: 56 Bematech MP-4200 TH – Caracteres por linha: 56 Epson TM-T20 e TM-T88 (versões III, IV e V) Pronto, escolha a impressora e instale no seu computador. O Myrp identificará a impressora na hora da impressão.
Importando a NF-e de compra
O Myrp disponibiliza para você a importação do XML de compra que ajuda na automatização dos seus processos. Através do XML você cadastra o seu fornecedor, os seus produtos, aumenta o seu estoque e também lança os valores no seu contas a pagar. Para dar entrada na nota do fornecedor dentro do Myrp, existe 2 processos que poderá realizar. Encaminhar o XML via e-mail, ou realizar a Manifestação por dentro do sistema, de ambas as formas o documento constará na parte de compras. A diferença seria o tempo, a Manifestação leva 1 hora para entrar no sistema, enquanto o envio do e-mail leva alguns minutos. Caso deseje realizar a manifestação poderá clicar aqui e seguir o passo a passo. Para a importação via e-mail, encaminhe o arquivo XML para o e-mail edoc@myrp.com.br, vale ressaltar que poderá enviar somente o XML, o e-mail não precisa ter nada a mais em anexo e nem assunto, ao fazer este processo o sistema verificará se a nota foi emitida corretamente, consultando na Receita Federal. Após, a nota aparecerá no menu Compras: No menu Compras, clique em importar NF-e de fornecedor: Caso acesse e não encontre a NF-e, poderá realizar uma pesquisa, deixando a data de emissão como Selecione… Depois de clicar em pesquisar, a nota deverá constar em tela. Após encontrar a nota que deseja importar e clique nos três pontos ao final da linha, após clique em importar: As informações da nota serão exibidas, informe a data que você recebeu a mercadoria e a natureza de operação que define para que esta mercadoria foi comprada: O seu fornecedor já foi cadastrado automaticamente, você não precisa se preocupar: Clique na aba Itens na tela aparecerá os produtos da nota fiscal. Em seguida, clique em definir uma transação para todos os itens. Selecione a transação de entrada para seus produtos e salve. No lado esquerdo aparecem as informações dos produtos como seu fornecedor enviou, no lado direito como está no Myrp: Como não foram encontrados itens semelhantes você deve adicionar o item como novo, clicando em adicioná-lo ou na opção vinculá-lo para os produtos que já existente o cadastro no Myrp: Ao clicar em adicioná-lo para criar o cadastro deste produto, uma nova tela será exibida, no campo código você pode deixar o código vindo do fornecedor ou cadastrar um código novo. Informe a origem do seu produto. A transação de saída e o preço de venda padrão são campos opcionais, são utilizados para emissão de NF-e: No campo Deve Controlar Estoque você seleciona como SIM para aumentar a quantidade dos seus produtos no estoque: Você que é varejista selecione SIM para vender seus produtos no varejo, escolha a transação de varejo e o preço de venda no varejo: No campo deseja alterar unidade de medida vinda do fornecedor informe se você manterá a mesma unidade do medida do fornecedor, por exemplo, se ele te vende em caixa e você revende em unidade, selecione que SIM e informe ao sistema quantas unidades possuem na caixa. Se o fornecedor vende para você em unidade e você revende em unidade, deixe a opção NÃO selecionada: Clique em Salvar e seu produto será cadastrado: Na tela de Itens, você verá o seu produto duas vezes informando que ele foi cadastrado para você: Quando terminar todos os produtos, clique na aba financeiro para identificar as informações de cobrança: A tela com informações do financeiro será exibida, se deseja que o sistema cadastre as informações no contas a pagar, preencha esta tela: Clique em finalizar e pronto, a sua nota foi importada. Através do XML da nota você cadastro seu fornecedor, cadastrou os seus produtos, aumentou o seu estoque e lançou as informações no seu contas a pagar:
Importando os produtos
Para importar os produtos para o myrp, basta enviar um arquivo em excel contendo as informações: Código Nome do produto Origem do produto Código NCM Unidade de medida Preço Transação (CFOP) Abaixo o modelo da planilha para importação: Para empresas varejistas, emissora de NFCe, clique aqui e preencha os seus produtos. Para empresas emissora de NFe, clique aqui e preencha os seus produtos. Após preencher, envie a planilha para suporte@myrp.com.br. Lembrando, o prazo para importação é de 3 dias úteis e a primeira importação não possui custo. Caso precise de mais importação terá um custo adicional. 🙂
Acessando o myrp
Para acessar o sistema você deve ter acesso a internet e podes utilizar os navegadores Google Chrome ou Mozilla Firefox.* Acesse o site https://prd.myrp.com.br/, digite o seu e-mail e a senha de acesso que foi encaminhada no seu e-mail. Em seguida, clique em Entrar. Pronto, você está no Myrp, agora é só fazer os cadastros e começar a vender! * Caso sua empresa seja ligada a alguma Associação Comercial o seu acesso ao sistema deverá ser efetuado na área disponibilizada pela associação.
Notas emitidas em contingência
Toda nota que for emitida em contingencia, ou seja, que sua empresa tentar transmitir para SEFAZ e der algum problema, será automaticamente impressa em duas vias, uma a sua empresa deverá guardar, a outro deverá entregar ao seu cliente. A nota será emitida duas vezes, a original será inutilizada e será substituída pela nota em contingência.
Arrumando uma nota com crítica ou rejeição
Sempre que houver algum problema com uma nota fiscal ela será automaticamente emitida em contingência, duas notas serão impressas, a via do cliente e a via da empresa. Para verificar se há pendência, acesse a lista de notas. Na lista de notas a nota ficará sem numeração e estará com o Statua aguardando integração NFC-e. Para identificar o erro e arrumar a nota para reenviar ela, acesse o Monitor no menu Aplicativos. Uma nova aba será exibida, encontre a nota rejeitada ou criticada e clique sobre a linha com ela. Após clique no botão Eventos. Uma nova janela será exibida. Encontre o erro. Volte ao myrp Varejo e arrume o erro. Após vá ao Fluxo de Caixa na lista de Vendas e clique em Reenviar.
Requisitos do sistema
Antes de fazer a instalação do sistema Myrp Varejo nós aconselhamos que você verifique as configurações do seu computador para ter certeza que ele tenha estes requisitos mínimos: – Windows 8 ou superior – Acesso a internet Se você tem o computador dentro destes parâmetros você está apto a utilizar o myrp Varejo com a garantia de que estará usando o que tem de mais moderno para gestão do seu negócio.
Adquira o certificado digital A1
Para usar o sistema é obrigatório que você tenha um certificado digital, para o Myrp Varejo é necessário que este certificado seja eCNPJ tipo A1, sem ele não será possível utilizar o sistema nem enviar as notas para Sefaz. Se não souber o que é o certificado temos um vídeo bem detalhado para você. Assista a baixo. Lembre-se é necessário que seja o A1!!!!
Faça o credenciamento e a solicitação do CSC (exceto estado de São Paulo)
Para poder emitir o NFC-e é necessário que a empresa solicite o credenciamento da sua empresa na SEFAZ e peça também o seu Código de Segurança do Contribuinte (CSC) que será utilizado para gerar o QR-Code (Código de barras bidimensional) obrigatório para toda emissão do NFC-e. Se você precisar de mais informações leia os artigos de como fazê-los no menu Legislação e Obrigatoriedades, ou converse com seu contador ele será o seu melhor conselheiro neste momento.
Qual certificado digital o myrp Varejo aceita A1 ou A3?
No myrp Varejo somente é possível utilizar o certificado digital A1. O Certificado A1 é exportável, garantindo assim que você possa gerar uma cópia dele e guardar em algum local seguro. Além de poder utiliza-lo em vários computadores ao mesmo tempo. Quando você instala o sistema em mais de um computador você precisa apenas gerar uma cópia e enviar para este novo computador, instalar no novo Fluxo de Caixa e começar a usar. Quer saber mais? Assista ao vídeo a baixo para enter mais detalhadamente o que é o certificado digital.
Como exporto os XMLs da NFe para o meu contador?
Todo mês é necessário enviar os documentos gerados para sua contabilidade, para isso é preciso gerar um arquivo de exportação contendo todos os XMLs emitidos no período. Para exportar acesse o menu Aplicativos. No Monitor NFe clique na opção emissão. Clique em Inicial, no canto superior esquerdo da tela. Nesta tela clique em Exportar NF-e. Clique em Nova Exportação. Preencha a data inicial e final do mês que deseja exportar os XML’s. No campo Emissor selecione a sua empresa. Em seguida clique em Exportar. Aguarde alguns segundos e clique em Atualizar para aparecer na lista a exportação. Assim que aparecer é só clicar em Ações na opção Download. Pronto, a exportação foi realizada. Será gerado o arquivo Exportação no seu computador. Você pode anexar no e-mail para enviar ao seu contador.
Configurando a impressora no PDV instalado
Na tela inicial clique no ícone de Impressora. Selecione a Marca e o Modelo da sua impressora. Selecione a Impressora. Caso não aparecer na lista deixa a opção Escolha a impressora selecionada e verifique se há alguma porta de impressão disponível. Se deixou a opção Escolha a impressora selecionar, selecione a Porta. Se na lista de portas de impressão também não tiver opção verifique com a empresa que vendeu a impressora ou com um técnico em informática para configurar a impressora no seu computador. Caso a impressora que você utilizará será uma A4, habilite o campo. O myrp sugere a quantidade de caractere por linha da impressora, caso a impressão esteja cortada você pode aumentar ou diminuir os caracteres. Habilite Imprimir automaticamente para definir a impressão automática de todas NFCe. Caso contrário no final da emissão você terá opção de imprimir. Clique em Testar, para verificar se a impressão está correta. Clique em Salvar e pronto, as configurações estarão salvas. Se não deseja configurar uma impressora clique em Não Imprimir.
Lista de Vendas do PDV instalado
Após a emissão da sua nota é possível consulta-la na lista de notas. Clique na Lista de Vendas, na tela inicial do PDV. A lista de todas as notas emitidas aparecerá nesta tela, nas notas autorizadas clicando em Opções. Você poderá cancelar a nota emitida: lembrando que há prazo para cancelamento, em caso de dúvida consulte o prazo do seu estado. Enviar por e-mail a nota para o seu cliente e gerar o PDF. As notas rejeitada ou criticada podem ser reenviadas quando o erro já estiver corrigido e Consultar status, caso esteja divergente com o myrp. Para encontrar de forma mais fácil as notas que você deseja reenviar ou cancelar, você pode utilizar o filtro, selecione o Status da nota que deseja verificar, após clique em Filtrar.
Cancelando uma NFC-e no PDV instalado
Para cancelar uma nota é necessário acessar a lista de notas emitidas no seu PDV. Clique em Lista de Vendas. A lista de todas as notas emitidas aparecerá nesta tela, localize a nota que deseja cancelar e clique em Opções no final da linha. Clique em Cancelar. Informe o motivo do cancelamento com no mínimo 15 caracteres e clique em Aplicar. Vale lembrar que todo NFCe tem um prazo de cancelamento, verifique qual este prazo para o seu estado. 😉
Inutilização da NFC-e
Uma nota que não foi autorizada, ou seja, esta criticada ou rejeitada, ou a numeração que não foi utilizada, pode ser solicitado a inutilização de numeração, é feita pois toda nota deve sempre possuir uma sequência numérica. Uma nota para ser valida deve sempre estar com um dos status: Autorizada, Cancelada, Inutilizada ou Denegada. Se sua nota estiver em qualquer um dos outros status você deve arrumar a nota, ou cancelar, ou inutilizar. Para gerar a inutilização acesse o menu Aplicativos: Clique em emissão em Monitor NFCe, uma nova janela será aberta. Nesta janela, encontre a nota que deseja inutilizar, se quiser utilize o botão filtrar. Clique na linha da nota que deseja inutilizar para selecionar ela. Clique em Inutilizar. Informe o Motivo para inutilizar e clique em Inutilizar. Pronto, a sua nota foi inutilizada. 😉
Emitindo NFC-e no PDV Instalado
Para emitir NFCe acesse o seu PDV, myrp varejo, que está instalado no seu computador. Digite o seu e-mail e senha de acesso ao myrp. E faça a abertura do caixa, clique aqui e veja como realizar. Em seguida, clique em Nova venda. Abrirá uma tela com os vendedores, selecione o Vendedor que deseja vincular a esta venda. Se não deseja selecionar um vendedor clique em SEM VENDEDOR no final da lista. Pesquise por Nome, código ou referência do produto que está vendendo, após digitar a informação pressione Enter para o produto ser adicionado a lista. A Quantidade virá preenchida com 1, se precisar altere a quantidade. Pressione enter para adicionar o produto na lista. Se desejar cancelar um item, basta encontra-lo na listagem e clicar no ícone de lixeira ao final da linha. Para alterar a quantidade do produto após adiciona-lo na nota clique no lápis, editar, ao final da linha do produto Altere a quantidade e clique em Aplicar. Para adicionar um cliente já cadastrado basta clicar no ícone Consumidor. Você pode buscar por nome ou CPF/CNPJ, de um Enter para mostrar o resultado da busca. Clique sobre o cliente que você está buscando e pronto, ele está vinculado a esta venda. Ou, clique em SEM CONSUMIDOR ao final da lista. Você pode adicionar o CPF do cliente ao final da venda, sem precisar que esteja cadastrado. Clique em Pagamento para definir como será recebido o valor da venda. Se deseja dar um desconto, selecione a condição de pagamento Desconto (%). Coloque o Valor ou o Percentual de desconto que será aplicado, e clique em Adicionar. Selecione a Espécie de Título que o cliente esta usando para pagar, por exemplo Dinheiro, Cartão de Crédito, etc. Altere o valor se desejar. Você poderá selecionar quantas condições de pagamento forem necessárias. Ao adicionar as informações de pagamento clique Enter. Caso precise, você pode informar CPF ou CNPJ na nota e e-mail do cliente para receber a NFCe. Clique em Finalizar. Pronto, sua venda foi finalizada com sucesso, verifique o valor de troco se houver. Clique em Nova Venda para emitir outra NFCe ou em Tela Inicial para voltar ao inicio.
Cadastrando os vendedores
Para identificar o seu vendedor no orçamento, pedido de venda, na ordem de serviço e nos documentos fiscais você precisa cadastrar no Myrp. Acesse o Menu Vendas: Após clique em Vendedores, no cartão de Cadastros. Clique no botão azul na direita inferior para adicionar o vendedor. Preencha o campo do CPF/CNPJ. Preencha o nome do vendedor e o percentual de comissão que será pago para ele por venda, se não houver comissão coloque zero. No campo observação pode ser incluso alguma informação adicional, como exemplo dados bancários para pagamento do vendedor. Pronto, basta clicar em salvar e seu vendedor está cadastrado no sistema. Para cadastrar outro vendedor basta repetir a operação, você pode cadastrar quantos vendedores precisar. 😉
Cadastro completo de cliente
Para cadastrar os seus clientes basta acessar o menu Vendas. Clique em Clientes em cadastros. Clique em Adicionar, no botão azul a direita inferior. Selecione o tipo de cadastro, se é Pessoa Física ou Jurídica. No campo Tipo de participante você pode selecionar se está empresa também é fornecedor e/ou transportador, além de cliente. No campo Empresa do exterior selecione SIM quando a empresa não for do Brasil. Preencha o CNPJ do seu cliente. Preencha a Razão Social e o Nome Fantasia. O nome fantasia é opcional. O campo Inscrição municipal e SUFRAMA são opcionais. Se for pessoa jurídica, preencha a Inscrição estadual. Caso o cliente não possui inscrição estadual no campo Indicador de inscrição estadual selecione Contribuinte isento. Selecione o Vendedor deste cliente. Preencha as informações de Endereço. Para enviar o XML e PDF da nota automaticamente para o seu cliente, cadastre o e-mail dele nos campos E-mail para envio do XML e para envio DANFE. Os campos Alvará, Classificação fiscal da prefeitura, E-mail para contato, Site e Observações são opcionais. Clique em Salvar para ir para próxima aba. Em Contatos você pode inserir o telefone, e-mail e nome da pessoa de contato, é opcional. Para cadastrar clique em Adicionar o contato. Preencha os campos. Em seguida, clique em Adicionar. Clique para Salvar para ir para próxima aba Endereço adicional. Em Endereço adicional você pode adicionar nos casos que o cliente tem o endereço de entrega diferente do endereço do CNPJ. Ao finalizar o preenchimento dos dados é só clicar em Salvar e pronto, seu cliente está cadastrado. Você pode alterar a cadastro do cliente qualquer momento, acessando o menu Vendas. E em cadastros clique em Clientes. Abrirá uma nova tela com a lista de clientes cadastrados. Para editar um cliente é só clicar no lápis ao final da linha.
O que é uma transação?
Toda empresa para poder emitir a NF-e precisa ter suas configurações de impostos/tributos cadastradas, no Myrp nós chamamos esta configuração de transações. Para cada tipo de operação sua empresa deve ter uma transação equivalente. Por Exemplo: Venda de mercadoria, Venda de produção própria, Venda de mercadoria com Substituição Tributária, Devolução, Remessa entre outros. Neste cadastro é muito importante conversar com sua contabilidade, ela saberá exatamente como você tributará em cada tipo de operação. Para validar se as transações pré cadastradas estão de acordo com a sua necessidade, é necessário acessar o cadastro de transações e editar todas as transações que têm cadastrada, ou excluir as que você não for utilizar Acesse o menu Vendas, após clique em Transação de Saída, no menu configurações. Para editar, clique no lápis ao final da linha. Para excluir, clique no “X”. Para adicionar uma nova transação clique em adicionar. Se sua empresa é tributada pelo Simples Nacional, leia o artigo Cadastrando uma transação de saída para empresa do simples nacional Se for tributada pelo Regime Normal (Lucro Real ou Lucro Presumido), leia o artigo Cadastrando uma transação para empresa de tributação Normal.
Cadastro da Transação do PDV
Para cadastrar uma nova transação é importante validar as informações do cadastro com o seu contador. Para adicionar um nova transação do PDV, clique no Menu ao lado esquerdo da tela. Clique em Vendas. No quadro configurações, clique em Transações do PDV. Clique em Adicionar. Defina o Nome e a Sigla (apelido) para a transação no qual você consiga identificar para que esta operação será utilizada. Informe a CSOSN | CST que será utilizada para esta operação. E a CFOP respectivamente. Clique em Adicionar e sua transação está cadastrada, repita o processo caso tenha mais para cadastrar. Para Editar uma transação basta clicar no lápis ao final da linha e fazer as alterações necessárias. 😉
O que é contingência?
O processo de contingência ocorre quando, por algum motivo o NFC-e não consegue chegar na SEFAZ, um dos motivos mais comuns, por exemplo, é a falta de internet, pois sem internet a nota a NFC-e não é autorizada. Caso isso ocorra, para que o cliente não fique sem vender o sistema emite a NFC-e em Contingência, quando a internet voltar o sistema enviará automaticamente a nota para Autorização. Exemplo: No processo normal de emissão da NFC-e o sistema envia o NFC-e pela Internet Após a NFC-e é entregue a SEFAZ A SEFAZ valida as informações e retorna o NFC-e autorizado No processo em Contingência para emissão de NFC-e o sistema envia para internet Ele verifica que esta sem Internet e envia para contingência (neste momento o NFC-e é impresso para o cliente) O sistema fica verificando se a Internet voltou Assim que a Internet voltar o Myrp Varejo Gratuito envia para SEFAZ automaticamente a NFC-e A SEFAZ dá o retorno da nota autorizada para o sistema e pronto. Assim temos a certeza que o cliente saiu da loja com o NFC-e e a empresa atendeu a todas as obrigações legais.
Tagged Central de Ajuda