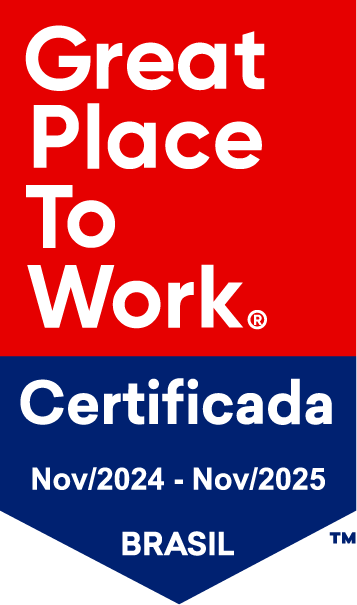Importando a nota de remessa
O myrp disponibiliza para você a importação do XML de remessa que ajuda na automatização dos seus processos. Através do XML você cadastra o seu fornecedor, os seus produtos e lança o produto no estoque. Para dar entrada na nota envie o arquivo XML para o e-mail edoc@myrp.com.br, ao fazer este processo o sistema verificará se a nota foi emitida corretamente, consultando na Receita Federal. Após, a nota aparecerá no menu Compras. No menu Compras, clique em Importar NF-e de fornecedor. Encontre a nota que deseja importar e clique nos três pontos ao final da linha, após clique em importar: As informações da nota serão exibidas, informe a data que você recebeu a mercadoria e a natureza de operação como remessa. O seu fornecedor já foi cadastrado automaticamente, você não precisa se preocupar. Clique na aba Itens na tela aparecerá os produtos da nota fiscal. Em seguida, clique em definir uma transação para todos os itens. Selecione a transação de entrada para seus produtos e salve. No lado esquerdo aparecem as informações dos produtos como seu fornecedor enviou, no lado direito como está no Myrp. Como não foram encontrados itens semelhantes você deve adicionar o item como novo, clicando em adicioná-lo ou na opção vinculá-lo para os produtos que já existente o cadastro no Myrp. Ao clicar em adicioná-lo para criar o cadastro deste produto, uma nova tela será exibida, no campo código você pode deixar o código vindo do fornecedor ou cadastrar um código novo. Informe a Origem do seu produto. A Transação de saída e o Preço de venda padrão são campos opcionais, são utilizados para emissão de NF-e. No campo Deve Controlar Estoque você seleciona como SIM para aumentar a quantidade dos seus produtos no estoque. Você que é varejista selecione SIM para vender seus produtos no varejo, escolha a transação de varejo e o preço de venda no varejo. No campo deseja alterar unidade de medida vinda do fornecedor informe se você manterá a mesma unidade do medida do fornecedor, por exemplo, se ele te vende em caixa e você revende em unidade, selecione que SIM e informe ao sistema quantas unidades possuem na caixa. Se o fornecedor vende para você em unidade e você revende em unidade, deixe a opção NÃO selecionada. Clique em Salvar e seu produto será cadastrado. Na tela de Itens, você verá o seu produto duas vezes informando que ele foi cadastrado para você: Clique em finalizar e em seguida confirme. Pronto, a sua nota foi importada. Através do XML da nota você cadastro seu fornecedor, cadastrou os seus produtos e movimentou o seu estoque.
NF-e de transferência
A nota de transferência é utilizada na movimentação de mercadoria entre empresas do mesmo proprietário. Ou seja, em operação de matrizes e filiais. Acesse o Menu. Clique em Vendas. Clique em NFe no quadro verde. Clique em Adicionar, botão ao lado direito inferior. Em seguida, clique em Transferência. No campo Cliente busque pelo nome ou CNPJ e selecione para quem você fará a transferência. Caso ainda não esteja cadastrado você pode adicionar clicando em Novo Cliente, abrirá um nova tela e é só preencher os dados. Coloque SIM no campo Operação com consumidor final se for para CPF ou para empresa que não fará a revenda do seu produto. Para adicionar o seu produto na nota pesquise pelo código ou nome e selecione o item. Caso ainda não esteja cadastrado você pode adicionar clicando em Novo Produto, abrirá um nova tela e é só preencher os dados. A quantidade aparece sempre 1, se você estiver enviando mais quantidades basta alterar a informação. No campo Preço o valor virá automático conforme o preço que foi cadastrado no produto, se precisar alterar é só clicar no valor. Transação é a tributação da sua nota, a CFOP. Selecione a transação nos produtos e caso tenha dúvida em qual selecionar converse com o seu contador. A transação pode aparecer automaticamente, desde que ela tenha sido informada no cadastro do produto. Para adicionar mais produtos, basta ir utilizando as linhas a baixo. Ou, clique em Adicionar para inserir mais linhas. Clique no botão mais para adicionar valores de frete, seguro, desconto ou outros despesas sobre os produtos. Clicando na opção desejada abrirá a tela para informar o valor, preencha e após clique em aplicar. O campo mudará de cor e aparecerá o valor informado. Informe o responsável pelo frete. No campo Pesquise pelo transportador você pode selecionar a transportadora que fará o frete, caso tenha. O campo Possui volumes geralmente é habilitado quando a mercadoria é enviada pela transportadora. Sendo necessário preencher os campos abaixo. Para adicionar informação ao contribuinte ou ao fisco você pode escrever na observação. Ou selecione uma já cadastrada clicando em Adicionar informações. , Pronto, agora clique em Salvar. Uma tela será exibida para você decidir se deseja salvar a nota e emiti-la em outro momento, é só clicar em Mais Tarde. Pré-visualizar o DANFE. Você verifica o rascunho da nota fiscal e garante que as informações estão digitadas conforme sua necessidade. Ou Emitir a nota. Sua nota fiscal foi emitida, agora é só aguardar alguns segundos para a nota ser autorizada pela SEFAZ. E imprimir a nota fiscal clicando em Imprimir Agora.
NF-e de compra
Se você realizou uma compra e o fornecedor não emitiu nota fiscal eletrônica será necessário emitir uma NF-e de compra. Lembrando que será necessário cadastrar o seu fornecedor e os produtos. Após, acesse o Menu. Acesse Vendas. Clique em NF-e no quadro verde. Adicione uma nova nota na bolinha azul do lado direito inferior Selecione o modelo Compra. No campo Fornecedor busque pelo nome ou CNPJ/CPF e selecione o fornecedor de quem você comprou. Caso ainda não esteja cadastrado você pode adicionar clicando em Novo Fornecedor, abrirá uma nova tela e é só preencher os dados do seu fornecedor. Natureza de operação será compra. Coloque SIM no campo Operação com consumidor final se a compra for para CPF ou para empresa que não fará a revenda do produto. No campo Operação presencial vai ser SIM quando o seu cliente estiver comprando no seu estabelecimento. Para adicionar o produto na nota pesquise pelo código ou nome e selecione o item. Caso ainda não esteja cadastrado você pode adicionar clicando em Novo Produto, abrirá uma nova tela e é só preencher os dados. A quantidade aparece sempre 1, se você estiver comprando mais quantidades basta alterar a informação. No campo Preço o valor virá automático conforme o preço que foi cadastrado no produto, se precisar alterar é só clicar no valor. Transação é a tributação da sua nota, a CFOP. Selecione a transação para esta nota e caso tenha dúvida em qual selecionar converse com o seu contador. A transação pode aparecer automaticamente, desde que ela tenha sido informada no cadastro do produto. Para adicionar mais produtos, basta ir utilizando as linhas abaixo. Ou, clique em Adicionar para inserir mais linhas. Clique no botão mais para adicionar valores de frete, seguro, desconto ou outras despesas sobre os produtos. No campo Forma de pagamento selecione como você pagará o seu fornecedor. Após defina a conta onde o valor irá sair na empresa. Caso não tenha conta cadastrada, pode vincular na tesouraria. A quantidade de parcelas, se houver. O campo Gerar títulos no financeiro automaticamente está preenchido como SIM, assim o myrp fará o lançamento do valor no seu contas a pagar. Se necessário editar alguma informação como data do vencimento, valor, ou espécie de título, clique sobre ela e altere. Informe o responsável pelo frete. No campo Pesquise pelo transportador você pode selecionar a transportadora que fará o frete, caso tenha. O campo Possui volumes geralmente é habilitado quando a mercadoria é enviada pela transportadora. Sendo necessário preencher os campos abaixo. Para adicionar informação ao contribuinte ou ao fisco você pode escrever na observação. Pronto, agora clique em Salvar. Uma tela será exibida para você decidir se deseja salvar a nota e emiti-la em outro momento, é só clicar em Mais Tarde. Pré-visualizar o DANFE. Você verifica o rascunho da nota fiscal e garante que as informações estão digitadas conforme sua necessidade. Ou Emitir a nota. Sua nota fiscal foi emitida, agora é só aguardar alguns segundos para a nota ser autorizada pela SEFAZ. E imprimir a nota fiscal clicando em Imprimir Agora. 😉
Entrada manual de CT-e de fornecedor
A entrada manual do CT-e pode ser realizada quando não tiver o XML do CT-e recebido. Se possuir o XML realize o processo de importação do CT-e, clique aqui e veja como fazer. Para realizar a entrada manual de CT-e, acesse o Menu. Clique em Transporte. Em seguida, clique em CT-e de Fornecedor, no quadro verde. Clique para Adicionar, a direita inferior. No campo Tipo de documento aparecerá CT-e pode manter assim e o Tipo de entrada estará como manual. Selecione o Transportador. Informe a Série e Número do CTe. Data de Emissão e de Recebimento. Informe a CFOP. Em caso de dúvida em qual CFOP utilizar converse com o seu contador. Preencha a Chave de acesso do CTe. Selecione a Finalidade de emissão. Informe os valores: Valor total do documento, Valor total de desconto e Valor total de serviço. Selecione quem é responsável pelo frete no campo Tipo de frete. Selecione como o ICMS é tributado. Em caso de dúvidas converse com o seu contador. Clique na aba Financeiro para adicionar as informações de pagamento. Após, clique em Adicionar. Selecione a Forma de pagamento, Conta bancária e Categoria financeira. E clique em Salvar. Na sequência clique em Salvar o CT-e. Você voltará para listagem de CT-e importados manualmente. Clique nos três pontos ao final da linha. E em Finalizar. Pronto, o seu CT-e foi finalizado.
Resumo Financeiro
Acompanhe as receitas e despesas da sua empresa através do fluxo de caixa. Verifique o seu saldo financeiro e os seus principais devedores. Acesse o Menu. Clique em Financeiro. Em seguida, clique em Resumo, no quadro verde. No filtro vai estar Neste mês, você pode alterar para o filtro que desejar clicando sobre os botões. No Fluxo de caixa possui as receitas em verde, despesas em vermelho, linha pontilhada preta é o seu saldo atual e a pontilhada cinza é o saldo previsto. Para retirar uma informação do gráfico é só clicar sobre ela. Para ver o fluxo de caixa em formato de relatório clique em ver relatório. Para visualizar os títulos atrasados clique em atrasadas. Ao lado, você encontra o Saldo disponível. Lembrando que o saldo disponível é o valor acumulado de todos os títulos gerados no financeiros. Descendo a página, você terá o Top 10 categorias. Clique em ver todas para verificar os títulos. E ao lado, o Top 10 devedores. Para visualizar os títulos dos devedores clique em ver todos. Pronto, você já conheceu o resumo financeiro. Basta aproveitar e acompanhar a saúde financeira da sua empresa.
Status denegado
Uma nota com o status DENEGADO significa que a SEFAZ identificou alguma irregularidade fiscal por parte do emitente ou do destinatário. Acessando o Monitor NF-e/ NFC-e é possível identificar se a irregularidade fiscal é por parte do emitente ou do destinatário. Clique em aplicativos. Em seguida, clique em Monitor NF-e ou NFC-e, de acordo com a nota emitida. Após carregar a tela, selecione a sua empresa e depois clique em remover o filtro Deixe o mouse em cima do status denegado e assim vai abrir uma mensagem informando de quem é a irregularidade. Caso conste do Emitente é importante consultar seu contador para verificar como está a empresa perante a SEFAZ. Quando a irregularidade fiscal for do destinatário do documento, é importante validar as seguintes informações, no cadastro do cliente: Numeração correta de IE no cadastro. Se o cliente ainda possui IE Caso esses campos estejam corretos, é necessário que o destinatário do documento, entre em contato com a SEFAZ do seu estado para regularizar a situação. É importante ressaltar a importância do contador, ele poderá lhe auxiliar e tirar todas suas dúvidas em relação a este problema. Lembrando que a NF-e denegado não há possibilidade de reverter, sendo assim, a mesma ficará com o status denegado e após regularizar a situação fiscal terá que emitir outra nota.
Adicionando desconto na nota
Após adicionar o destinatário e os produtos na nota, clique em desconto. O desconto pode ser em reais ou em percentual. Após adicionar o valor, clique em aplicar. Caso esteja realizando no layout Saída ou Entrada, o desconto poderá ser aplicado nas seguintes formas: Ao habilitar o detalhamento do item Poderá informar desconto, tanto em reais quanto em porcentagem Outra forma de informar desconto, seria um rateio em cada produto da NF-e. Ao marcar o checkbox dos produtos O sistema apresentará uma barra superior com algumas opções incluindo a de desconto Ao realizar essa seleção, poderá escolher o tipo de desconto a ser aplicado em todos os produtos selecionados, em valores ou porcentagem Clique em aplicar e pronto, o sistema irá abater esse valor dos produtos!
Enviando pedido de venda por e-mail
Para enviar o pedido de venda por e-mail ao seu cliente, acesse o menu. Clique em Vendas. Em seguida, clique em pedido de venda no quadro verde. Você pode procurar o pedido clicando na lupa. Pode filtrar pelo número, data, destinatário, previsão de faturamento ou status. Após localizar o pedido, clique nos três pontos. E na sequência em enviar e-mail, só aparecerá essa opção nos pedidos com status finalizado. Informe o e-mail do seu cliente. Caso seja mais de um e-mail, adicione o primeiro e-mail e sem dar espaço adicione o ponto e virgula “;“, e depois adicione o segundo e-mail. Clique em confirmar. Pronto, o pedido foi enviado ao seu cliente! 😉
Valor aproximado dos tributos (IBPT)
Os tributos aproximados são referente aos impostos que os produtos geram desde a sua matéria-prima. São calculados de acordo com a tabela IBPT (disponibilizada pela SEFAZ) e o NCM do produto. Não é um imposto que sua empresa ou seu cliente irão pagar, é um informativo para o consumidor final, para terem conhecimento de aproximadamente quanto de tributação este produto gerou. Caso você queira desabilitar o valor aproximado dos tributos que se localiza abaixo da descrição produto e do campo v.tribu é possível, porém é importante validar com o seu contador para não gerar penalidades para sua empresa. Para desabilitar da descrição do produto é no cadastro da transação de saída, porém, a informação permanecerá nas observações da nota. Acesse o menu. Clique em vendas. Em seguida, clique em transações de saída no quadro laranja. Edite a transação. e altere o campo valor aproximado dos tributos para não destacar. Clique em salvar. Pronto! A informação aparecerá apenas no campo de observações de sua NF-e. Lembrando que essa configuração será aplicada somente nas próximas emissões.
Relatório de comissões dos vendedores
O myrp realiza o cálculo das comissões através da seleção do seu vendedor nos documentos fiscais (NFCe, NFe, NFSe), no pedido de venda ou no lançamento no financeiro. Vamos visualizar o relatório de comissões?! Para acessar estas informações acesse MENU. Após, clique em FINANCEIRO. No quadro cinza, clique no relatório de comissão que você deseja visualizar. Abrirá um filtro para emissão do relatório. Neste filtro você pode selecionar o período que você deseja clicando em cima de SELECIONE. Ou, clique em SELECIONAR DATAS para filtrar por uma data específica. Você também consegue filtrar por um cliente em específico. Pelo status do documento. e por vendedor. Clique no ícone azul para gerar o relatório. Pronto, foi gerado o relatório com as comissões do seu vendedor!
Cancelando o MDFe
Antes de cancelar um MDF-e é importante verificar se está dentro do prazo de cancelamento de 24 horas. Para cancelar é necessário acessar a lista de MDF-es emitidos. Acesse os aplicativos. Clique em monitor MDF-e, emissão. Selecione o MDF-e. Clique em cancelar. Informe o motivo do cancelamento com no mínimo 15 caracteres e clique em cancelar MDF-e. Pronto seu MDF-e foi cancelado, o status do MDF-e atualizará para Cancelado. 😉
Cancelando o CTe
Antes de cancelar um CT-e é importante verificar o prazo de cancelamento do seu Estado, pois cada Estado tem um prazo diferente de cancelamento. Se você estiver dentro desse prazo será necessário acessar a lista de CT-es emitidos. Acesse o Menu. Clique em Transporte. Em seguida, clique em CTe. Nesta tela abrirá a lista de todos os CT-es emitidos. Encontre o CT-e e clicar nos três pontos ao final da linha. Clique em Cancelar. Informe o motivo do cancelamento com no mínimo 15 caracteres e clique em confirmar. Ou, acesse Aplicativos. Clique em Monitor CT-e, emissão. Selecione o CT-e. Clique em Cancelar. Coloque o motivo do cancelamento com no mínimo 15 caracteres e clique em cancelar CT-e. Pronto seu CT-e foi cancelado, note que o status do CT-e atualizará para Cancelado.
Inserindo o endereço adicional no cadastro do cliente
O endereço adicional é utilizado quando o endereço de entrega é diferente do endereço do CNPJ. Para cadastrar um endereço adicional você precisa acessar o cadastro do cliente no menu Vendas. Após localizar o cadastro do cliente, clique em editar. Em seguida, acesse a aba ENDEREÇOS ADICIONAIS. Para adicionar um novo endereço, clique em ADICIONAR ENDEREÇO. Abrirá uma tela para cadastro. Preencha os campos: CEP, logradouro, número, bairro, país, estado e município. Clique em ADICIONAR. Pronto! Seu endereço adicional está cadastrado! 😄 Para informar o endereço adicional na NF-e você precisará emitir uma nota do tipo SAÍDA, e informar neste campo, na aba forma de envio.
Adicionando o valor do frete na NF-e de Saída
Para adicionar o frete na nota de saída, ao adicionar o produto, habilite o campo: O item possui detalhamento de desconto, frete, seguro ou informações adicionais? Irá abrir as informações adicionais e você pode adicionar o valor do frete. Após inserir o valor, clique em adicionar. Ou, caso a sua nota possua mais de um produto, você pode selecionar os itens no primeiro quadrado, no canto esquerdo. Em seguida, clique em frete, no canto direito superior. Após adicionar os valores, clique em aplicar. Pronto, o sistema irá ratear o valor do frete, entre os produtos!
Consulta de Estoque de Terceiro por Produto
Se a sua empresa possui estoque em terceiro, você consegue consultar por produtos em quais fornecedores estão as mercadorias. Clique em Estoque. Em seguida, clique em Consulta Estoque Terceiro por Produto no quadro verde. Clique na lupa para filtrar. Realize a busca pelo Produto ou pelo Local do estoque. Clique em Procurar. Pronto, aparecerá os Fornecedores e as Quantidades de estoque com este fornecedor. Caso queira verificar por outro produto, basta realizar o mesmo processo. 😉
Consulta de Estoque de Terceiro por Participante
Se a sua empresa possui estoque em terceiro, você consegue consultar por empresa aonde estão os seus produtos. Acesse o Menu. Clique em Estoque. Em seguida, clique em Consulta Estoque Terceiro por Participante no quadro verde. Clique na lupa para filtrar. Realize a busca pelo Fornecedor ou pelo Local do estoque. Clique em Procurar. Pronto, aparecerá os Produtos e as Quantidades de estoque com este fornecedor. Caso queira verificar por outro fornecedor, basta realizar o mesmo processo. 😉
SPED Contribuições
O SPED Contribuições é como é chamado internamente a Escrituração Fiscal Digital da Contribuição (EFD). É através deste que a Receita recebe as informações sobre PIS e COFINS dos contribuintes. O myrp faz a geração do arquivo para empresas do Lucro presumido com as informações de entradas e saídas de notas. Para gerar o arquivo é necessário: Emitir as notas fiscais, veja aqui como fazer. Realizar a entrada dos XMLs de compras, clique aqui para ver como realizar. Cadastrar o seu contador, clique aqui e veja como fazer. Acesse o Menu. Clique em SPED. Em seguida, clique em SPED Contribuições, no quadro verde. Para adicionar clique no botão mais, azul a direita inferior. Para especificar os dias habilite o campo Detalhar período por dia ou especifique o Mês e Ano. Selecione o Tipo de Escrituração. Informe o seu Contador. Selecione o Tipo de Contribuição. Clique em Salvar. O Status deve estar como Fechado Para realizar o download do arquivo clique nos três pontos ao final da linha. Em seguida, clique em Download. Assim que o arquivo estiver pronto clique para baixar. Pronto, agora é só enviar para sua contabilidade informar a parte de impostos e transmitir a receita. 😉
Recebimento de cartão
A forma de pagamento do seu cliente na NFCe foi cartão de crédito ou débito?! Você precisa fazer a conferência desse valor após o recebimento da operadora de cartão. Para isso clique em Menu. Acesse o Financeiro. Clique em Recebimentos Cartão. Terá todos os valores vendidos no cartão, se precisa você pode buscar na lupa pela data que deseja fazer a conferência. Selecione os títulos que você deseja conferir. Após selecionados, é só clicar em conferir E confirmar. No campo Conferidos mostrará que foi realizado. Esse processo você precisa fazer toda vez que receber da operadora de cartão 😉
Consultando as operações do PDV
Para consultar o que foi feito dentro do seu ponto de venda (PDV), clique em Menu. Acesse Vendas. Clique em Operações PDV dentro do quadro verde. Terá todas as operações já feitas por data, você pode procurar um dia específico na lupa. Para visualizar todas as informações clica em Ações. Descendo um pouco a tela, você pode clicar em cada campo para ver as informações separadas É muito importante todo dia realizar a abertura e fechamento para que essa informações estejam todas corretas 😉
Resumo de transporte
Para acompanhar o resumo de todos os seus transportes, basta clicar no Menu. Acesse Transporte. Clique em Resumo no quadro verde. O primeiro passo é selecionar o período que você deseja, o Myrp traz alguns filtros, mas se desejar pode clicar na lupa e realizar o filtro que precisa. Com o filtro aplicado, ele trará informações como tomador (quem paga) mais fiel, destino mais frequente, total de frete do período e veículo que rentável. Descendo um pouco, possui o total de frete que pode ser visualizado por dia ou mês. Tem informação de tomadores mais fiéis e destinos mais frequentes. Essas informações ajudam a gerenciar cada vez mais a sua empresa. 😉
Personalizar campos do CTe
Você precisa personalizar as informações do seu CTe, basta acessar o Menu. Clique em Transporte. Clique em Personalizar campos CTe, no quadro laranja. Verifique o que você deseja exibir no CTe. Você pode deixar informações configuradas como CFOP, Natureza de Operação, Tipo de Serviço, Tomador do Serviço e alguma Observação. Pronto agora é só salvar, e realizar a emissão do seu CTe.
Transferência entre contas
Se a sua empresa tem mais de uma conta bancária e realiza transferência de valores entre elas, para registrar no Myrp basta acessar o Menu. Clique em Financeiro. E dentro do cartão verde, clique em Transferência entre contas. Adicione uma nova transação no canto inferior com uma bolinha azul. Preencha a origem (de qual conta está saindo o valor) e destino (para qual conta irá o valor). Coloque a data da transferência e o valor que será transferido. E clique em salvar. Sua transferência foi realizada, se precisa ao final da linha terá a opção de editar ou remover o lançamento. 😉
SPED Fiscal
O SPED significa Sistema Público de Escrituração Digital, é um sistema disponibilizado pela Receita que unifica todas as atividades referentes a livros e documentos que integram a escrituração fiscal e contábil das empresas num formato digital específico e padronizado. O SPED Fiscal é como é chamado internamente a Escrituração Fiscal Digital (EFD). É através deste que a Receita recebe as informações sobre ICMS e IPI dos contribuintes. O Myrp faz a geração do arquivo para empresas do Lucro presumido com as informações de entradas e saídas de notas. Para gerar o arquivo é necessário: Emitir as notas fiscais, veja aqui como fazer. Realizar a entrada dos XMLs de compras, clique aqui para ver como realizar. Cadastrar o seu contador, clique aqui e veja como fazer. Acesse o Menu. Clique em SPED. Em seguida, clique em SPED Fiscal, no quadro verde. Para adicionar clique no botão mais, azul a direita inferior. Para especificar os dias habilite o campo Detalhar período por dia ou especifique o Mês e Ano. Selecione a Finalidade do arquivo e o Tipo do arquivo. Após, selecione o seu Contador e Perfil do SPED, se será A ou B. Clique em Salvar para iniciar a geração do SPED. O Status deve estar como Fechado Para realizar o download do arquivo clique nos três pontos ao final da linha. Em seguida, clique em Download. Assim que o arquivo estiver pronto clique para baixar. Pronto, agora é só enviar para sua contabilidade informar a parte de impostos e transmitir a receita. 😉
Redistribuir NFe
Para enviar o XML e PDF da nota (DANFe) basta colocar o e-mail do seu cliente no cadastro dele nos campos: e-mail para envio do XML e e-mail para envio do DANFE. Caso não tenha preenchido e precise enviar a nota autorizada utilize o Redistribuir NFe. Para isso, acesse o menu Aplicativos. Clique em Emissão no Monitor NFe. Abrirá um nova tela com as notas emitidas, localize a nota que deseja enviar. Clique sobre a nota para Selecionar. Em seguida, clique em Redistribuir. Informe o E-mail para qual deseja enviar. E clique em Redistribuir. Pronto, a nota foi enviada.
Inutilização da NF-e
Uma nota que não foi autorizada, ou seja, esta criticada ou rejeitada pode ser solicitado a inutilização de numeração, é feita pois toda nota deve seguir uma sequência numérica. Uma nota para ser valida deve sempre estar com um dos status: Autorizada, Cancelada, Inutilizada ou Denegada. Se sua nota estiver em qualquer um dos outros status você deve arrumar a nota, ou cancelar, ou inutilizar. Para gerar a inutilização acesse o menu Aplicativos: Clique em emissão em Monitor NFe, uma nova janela será aberta. Nesta janela, encontre a nota que deseja inutilizar, se quiser utilize o botão filtrar. Clique na linha da nota que deseja inutilizar para selecionar ela. Clique em Inutilizar. Informe o Motivo para inutilizar e clique em Inutilizar. Pronto, a sua nota foi inutilizada 🙂
Encerramento do MDFe
O encerramento do MDFe serve para informar ao fisco que o transporte da mercadoria foi finalizado. Para encerrar o MDFe, acesse o Menu. Clique em Transporte. No quadro de transporte clique em MDFe. Abrirá a lista dos MDFe emitidos, localize o MDFe que deseja encerrar. Clique em Outras ações, os três pontos ao final da linha. Em seguida, clique em Encerrar. Informe o Município e a Data do descarregamento. Após, clique em Confirmar. Pronto, o status do seu MDFe mudará de autorizado para encerrado.
Cadastro do Contador para o SPED
Na geração do SPED é necessário vincular o seu contador, para isso você precisa realizar o cadastro dele no myrp. Acesse o Menu. Clique em SPED. No quadro de cadastros clique em Contadores. Clique no botão azul, a direita inferior, para Adicionar o contador. Preencha o CRC e CPF do contador. Em seguida, o Nome e CNPJ da contabilidade. Informe o Endereço. Após os contatos: E-mail, Telefone e Fax. Clique em Salvar e pronto, o cadastro do contador foi realizado.
Importando CTe de fornecedor
Para dar entrada na CTe do fornecedor envie o arquivo XML para o e-mail edoc@myrp.com.br, ao fazer este processo o sistema verificará se o conhecimento de transporte foi emitido corretamente, consultando na Receita Federal. Após enviar, o CTe aparecerá no menu Transportes. Clique em Importar CTe de Fornecedor. Localize o CTe que deseja importar e clique nos três pontos ao final da linha. Em seguida, clique em Importar. As informações do CTe serão exibidas, se desejar altere a data de recebimento. Clique na aba Financeiro. Clique em Adicionar para inserir como você fará o pagamento. Selecione a Forma de pagamento, a Conta bancária e a Categoria financeira. Após, clique em Salvar. Salve o CTe. Clique nos três pontos ao final da linha. Em seguida, clique em Finalizar. E em Confirmar. Pronto, a importação do CTe foi finalizada.
Emitindo uma carta de correção eletrônica (CC-e) do CTe
A carta de correção (CCe) é gerada pelo emitente do CT-e e serve para corrigir informações em campos específicos. O que pode ser corrigidoFica permitida a utilização de carta de correção, para regularização de erro ocorrido na emissão de documentos fiscais relativos à prestação de serviço de transporte, desde que o erro não esteja relacionado com: • O erro não pode estar relacionado às variáveis que determinam o valor do imposto. Tais como: base de cálculo, alíquota, diferença de preço, quantidade, valor da prestação;• Não ser relacionado a correção de dados cadastrais que impliquem mudança no emitente, tomador, remetente ou destinatário;• Não altere a data de emissão ou saída; Exemplos de campos que podem ser alterados pela CCe: É importante ressaltar que houve alterações nos campos que poderiam ser alterados com a carta de correção. Para sempre se manter atualizado, converse com seu contador. No Myrp para realizar a carta de correção, poderá seguir o passo a passo: Acesso aplicativos Agora clique em emissão, na opção Monitor CT-e Na tela seguinte abrirá o seu Monitor, e você encontra seu documento emitido com o status de autorizado, é necessário selecionar ele na caixa no canto esquerdo E clique em emitir CCe Ao clicar irá abrir a tela da carta de correção para preenchimento das informações que serão alteradas. *note que os campos a serem preenchidos são tags do XML, caso não saiba essas informações, verifique com sua contabilidade O grupo é o local no XML onde está o campo que deseja alterar, o campo alterado é o que precisa da alteração, por exemplo, caso a alteração se refira a alteração de Observação no CT-e, a alteração ficaria da seguinte maneira Após o preenchimento basta clicar em emitir CCes, feito isso o evento será vinculado ao CT-e, para saber se foi autorizado pela SEFAZ, ainda no Monitor clique no ícone de prancheta ao lado do box de seleção Caso tenha sido rejeitado, ainda nessa mesma tela, basta clicar no botão de detalhes será informado motivo Mas lembre-se, em caso de dúvidas, entre em contato com nosso suporte. Poderemos te auxiliar.
Emissão de boleto
Para emitir o boleto basta acessar o titulo no financeiro que é gerado automaticamente quando você emite o documento fiscal com a forma de pagamento preenchida. Acesse o menu Financeiro. Clique em Contas a pagar e a receber. Localize o título que deseja emitir o boleto. Clique no botão Mais no título. Clique em Gerar Boleto. Clique em Confirmar. Para imprimi-lo, clique em Boleto.