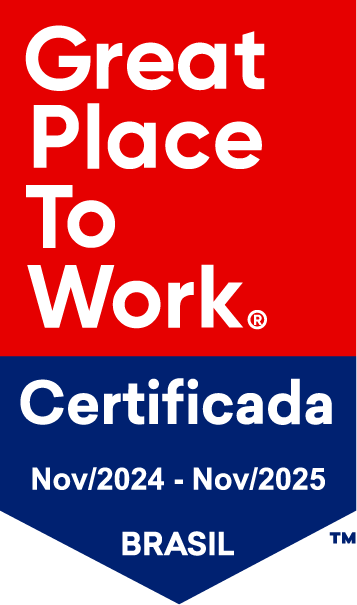Emissão da nota de serviço – NFSe
Para emitir a nota fiscal é necessário ter o cadastro do seu serviço no Myrp, caso ainda não tenha clique aqui e veja como cadastrar. Agora vamos realizar a nota, acesse o menu Vendas. Clique em NFS-e, no quadro verde. Clique em Adicionar no lado direito inferior. Selecione o Cliente. Selecione a Natureza de operação, onde o seu serviço será tributado, consulte seu contador para confirmar esta informação. Selecione o Vendedor, caso queira. Selecione o Serviço que está prestando. Informe a Quantidade e o Preço do serviço. No campo Descrição você pode detalhar o serviço. Se você quiser dar descontos ao seu cliente, habilite a opção Possui detalhamento e preencha o campo. Caso tenha dúvida no preenchimento converse com seu contador. Caso você trabalhe com Construção Civil, habilite a opção e preencha os campos referente a obra. Caso possua Retenção com Substituição Tributária habilite a opção e informe se o ISS será retido. Se a Retenção do ISS não for por Substituição Tributária, pode deixar a opção desmarcada e informar se o seu ISS será retido ou não. Preencha as informações de Base de Cálculo e Alíquota do ISS. Caso tenha dúvida consulte o seu contador. Se no serviço possua Deduções, habilite a opção para informar o valor da Dedução e descrição. Se sua empresa precisar fazer alguma retenção de imposto, habilite a opção Possui retenção de impostos e selecione a Natureza da retenção. Após, selecione os impostos que deverão ser retidos e preencha as alíquotas. Caso queira informar a forma de pagamento na nota, clique na aba Pagamento. Clique em Adicionar. Selecione a Forma de pagamento, a Conta bancária e a Categoria financeira. Se for parcelado, selecione a Quantidade de parcelas. Ao selecionar as parcelas, o sistema vai adicionar as Duplicatas, caso o valor das parcelas foi negociado, é possível alterar o valor e a data de vencimento. Após preencher, clique em Salvar. Se desejar alterar alguma informação após salvar, clique em Editar, ou clique em Remover para excluir as informações. Caso precise adicionar Observação na nota para o seu cliente, ou para o fisco, preencha os campos. Clique em Salvar para confirmar o preenchimento da NFS-e. Para emitir, clique no três pontos ao final da linha e em Emitir. Pronto, sua nota foi emitida.
Preenchimento padrão de alguns campos
Pensando no seu dia-a-dia criamos algumas configurações para que você possa colocar como padrão para sempre que emitir a nota ela vem preenchida com a seleção que você mais utiliza, se for preciso alterar na hora de emitir a nota, você pode alterar sem problema, mas preenchendo essa informação como padrão agiliza seu tempo. Esses campos são praticamente todos obrigatórios no preenchimento da nota fiscal, por isso nós chamamos estas configurações de configurações fiscais. Para preenche-las acesso o menu Vendas. No cartão Configurações, clique em Configurações Fiscais. Primeiro campo é para definir se as informações digitadas no seu documento fiscal deverá ir automaticamente para o financeiro, se colocar que sim, ao emitir a nota o financeiro será sempre integrado automaticamente. Utiliza nota conjugada será nos casos da empresa te nota de venda e serviço emitidas com a NF-e, é importante consultar a sua contabilidade se a sua empresa pode emitir este tipo de documento. Indicador de presença é o campo utilizado para definir se a sua venda foi presencial ou não, há dois campos utilizados para este fim, o primeiro é se deseja que esta informação apareça na hora da emitir a nota, o segundo é o tipo de indicador normalmente utilizado. Defina se a data/hora de saída da NF-e deve ser preenchida automaticamente, assim como a data de emissão. Você pode também pré definir se as suas vendas são normalmente para consumidores finais, ou para revendedores. Agora é só salvar e pronto, ao emitir seus documentos você ganhara mais tempo com menos digitação.
Transação de saída para empresa de tributação normal
Toda empresa para poder emitir uma NF-e precisa ter suas configurações de impostos/tributos cadastradas, no Myrp nós chamamos esta configuração de Transação de Saída. Para cada tipo de operação sua empresa deve ter uma transação equivalente, como exemplo: Venda de mercadoria, Devolução de mercadoria. Neste cadastro é muito importante conversar com sua contabilidade, ela saberá exatamente como você tributará em cada tipo de operação. Para acessar o cadastro de transações de entrada acesse o Menu. Clique em Vendas. Após clique em Transações de Saída no cartão Configurações. Clique em Adicionar para cadastrar uma transação. Defina um nome para sua transação, para identificar para que ela será usada. Defina um apelido para facilitar a sua busca no sistema. No campo dados tributários defina qual o regime de tributação do fornecedor usa este tipo de operação. No campo Função da transação preencha com a CFOP que seu contador lhe informou para essa operação. No campo Aplicação da transação defina se ela pode ser usada em todo o território nacional e internacional, ou não. O campo O valor do item soma no total das duplicatas é utilizado para definir se este item soma nos títulos a pagar ao fornecedor. Se o valor do item não deve ser somado ao total da nota selecione não neste campo. No campo valor aproximado dos impostos no total da nota (Lei da transparência) você deve selecionar IBPT se realizar a venda a consumidor final. Em caso de dúvidas, consulte o seu contador. Selecione o CST para esta operação e defina a modalidade de cálculo do ICMS. Qualquer dúvida consulte o seu contador. Defina se o IPI deve ser somado na Base de Cálculo do ICMS. Defina se para esta operação é necessário detalhar o IPI, ou seja, se o IPI será destacado. Se selecionar que Sim, defina qual o CST do IPI e o código de enquadramento. Defina qual o CST de destaque do PIS e do COFINS. E se será aplicado PIS e COFINS ST. Informe se o valor do frete somará na base de cálculo do IPI. Se sua empresa utiliza o módulo controle de estoque, defina se esta operação controla estoque ou não, e se o estoque é próprio ou de terceiros. Clique em Salvar. Pronto, sua transação está pronta para seu adicionada na NF-e de saída.😉
Transação de saída para empresa do simples nacional
Para poder emitir NFe você precisa ter suas configurações de impostos/tributos cadastradas no myrp, esta configuração é a transação de saída. Para cada tipo de operação sua empresa deve ter uma transação equivalente. Por exemplo: venda, venda de produção, venda com substituição tributária, devolução, retorno e remessa. Neste cadastro é muito importante conversar com sua contabilidade, ela saberá exatamente como você tributará em cada tipo de operação. Para acessar o cadastro das transações de saída acesse o menu Vendas. E em configurações clique em transações de saída. Clique no botão mais para cadastrar uma nova transação. Defina um nome para sua transação, para identificar para que ela será usada. Defina um apelido para facilitar a sua busca no sistema. Nos dados tributários selecione qual o regime dos seus clientes para esta operação. No campo função da transação preencha com a CFOP que seu contador lhe informou para essa operação. No campo aplicação da transação defina se ela pode ser usada em todo o território nacional e internacional, ou não. No campo o valor do item soma no total das duplicatas é utilizado para definir se terá algum pagamento vinculado. Se o valor do item não deve ser somado ao total da nota selecione não neste campo. No campo valor aproximado dos impostos no total da nota (Lei da transparência) você deve selecionar IBPT se realizar a venda a consumidor final. Selecione o seu CSOSN para esta operação. *Caso não saiba, precisa confirmar com sua contabilidade essa informação Defina se o IPI deve ser somado na base de cálculo do ICMS. Defina se o frente deve ser somado na base de cálculo do IPI. Para controlar o seu estoque, defina se o estoque é próprio ou de terceiros. Clique em salvar e pronto, sua transação está cadastrada e pode ser utilizada na emissão de suas notas.
Transação de entrada para empresa de tributação normal
Toda empresa para poder receber NF-e precisa ter suas configurações de impostos/tributos cadastradas, no Myrp nós chamamos esta configuração de Transação de Entrada. Para cada tipo de operação sua empresa deve ter uma transação equivalente, como exemplo: compra, devolução. Neste cadastro é muito importante conversar com sua contabilidade, ela saberá exatamente como você tributará em cada tipo de operação. Para acessar o cadastro de transações de entrada acesse o Menu. Clique em Compras. Após clique em Transações de Entrada no quadro Configurações. Clique em Adicionar, a sua direita inferior. Defina um Nome para sua transação, para identificar para que ela será usada. Defina um Apelido para facilitar a sua busca no sistema. No campo Dados tributários defina qual o regime de tributação do fornecedor usa este tipo de operação. No campo Função da transação preencha com a CFOP que seu contador lhe informou para essa operação. No campo Aplicação da transação defina se ela pode ser usada em todo o território nacional e internacional, ou não. O campo somar ICMS é utilizado para notas de importação. O campo O valor do item soma no total das duplicatas é utilizado para definir se este item soma nos títulos a pagar ao fornecedor. Se o valor do item não deve ser somado ao total da nota selecione não neste campo. Defina se o Valor Aproximado dos Impostos deve aparecer na nota, se tiver dúvida converse com o seu contador. Selecione o seu CST para esta operação e defina a modalidade de cálculo do ICMS. Qualquer dúvida consulte o seu contador. Defina se o IPI deve ser somado na Base de Cálculo do ICMS. Defina se para esta operação é necessário detalhar o IPI, ou seja, se o IPI será destacado. Se selecionar que Sim, defina qual o CST do IPI e o código de enquadramento. Defina qual o CST de destaque do PIS e da COFINS. E se será aplicado PIS e COFINS ST. Defina se o valor do frete soma sobre a base de cálculo do IPI Se sua empresa utiliza o módulo controle de estoque, defina se esta operação controla estoque ou não, e se o estoque é próprio ou de terceiros. Defina se você utilizará crédito de IPI. Clique em Salvar. Pronto, sua transação está pronta para ser adicionada na importação da NFe de fornecedor. 🙂
Gerando o orçamento
O orçamento é utilizado quando uma empresa solicita uma proposta dos seus produtos. Você envia o orçamento para verificar se o seu preço é o que ele procura, ou não. Para gerar um orçamento, clique no menu Vendas. Em seguida, clique em Orçamentos. Clique em Adicionar, no botão azul a direita inferior. Se o Cliente já estiver cadastrado, selecione ele, é um campo opcional. Defina a data da emissão do orçamento. No campo Solicitante informe o nome da pessoa que está pedindo o orçamento. Selecione a Forma de pagamento. Coloque o E-mail para envio do orçamento. No campo Observações você pode inserir informações como o prazo de pagamento e o prazo máximo de validade do orçamento, por exemplo. Clique em Adicionar para inserir o produto no orçamento.Selecione o Produto. Confirme a Unidade de medida. Altere a Quantidade deste produto. E altere o Preço unitário, caso precise. No campo Observação você pode colocar informações referente ao produto. Clique em Adicionar. Se deseja incluir mais produtos, clique em Adicionar novamente. Em seguida, clique em Salvar. Clique em Mais Ações, botão ao final da linha.Para Imprimir. Para Enviar por e-mail. Para Aprovar ou Rejeitar o orçamento. A opção aprovar é utilizada quando cliente aceitou o orçamento e rejeitar e quando ele não quer. Com o orçamento aprovado você pode realizar o pedido clicando em mais ações Gerar Pedido.
Como gerar um pedido de venda?
O pedido de venda permite que você registre e gerencie o que foi vendido antes da emissão da nota fiscal (NF-e). Acesse o menu Vendas para adicionar o Pedido de venda. Clique em Pedidos de venda. Para Adicionar clique no botão mais no lado direito inferior. Selecione o Cliente que você fará o pedido. Selecione a Natureza de operação. Defina as Datas de emissão do pedido e Previsão de faturamento (data de emissão da nota). Os campos Data e Hora de saída são opcionais. Coloque SIM no campo Operação com consumidor final se a venda for para CPF ou para empresa que não fará a revenda do seu produto. Para vincular um vendedor nesta nota, selecione no campo Vendedor. Assim você conseguirá tirar o relatório da comissão com o valor a pagar para ele. Selecione no campo Operação presencial se o seu cliente está comprando no seu estabelecimento ou operação é não presencial. Clique em Adicionar para selecionar os produtos que você está vendendo. Nesta tela selecione o seu Produto. Confira a Unidade de medida, caso precise alterar acesse o cadastro do produto. Informe a Quantidade do produto que você está vendendo. O Preço de venda unitário do seu produto estará preenchido conforme você cadastrou, se for diferente você pode alterar neste momento. No campo Transação, selecione a CFOP para esta venda. Se houver alguma valor diferenciado para este produto, como frete, seguro ou outras informações habilite e preencha os campos. Clique em Adicionar para vincular o produto no pedido. Se desejar adicionar mais produtos, clique em Adicionar novamente. Clique na aba Forma de envio se deseja identificar informações sobre a entrega do produto. Selecione quem será o responsável pelo Frete. Se enviar por Transportadora selecione no campo transportador. Caso queira você pode selecionar o placa Veículo da transportadora que fará o carregamento. Caso o endereço de entrega seja diferente do endereço do cliente habilite o campo Local de entrega, selecione o endereço e defina se é para atualizar o endereço do destinatário. Caso trabalhe com Exportação habilite o campo possui informações para exportação e preencha os dados. Para adicionar os volumes de carga habilite o campo Possui informações de volume, é obrigatório quando você enviar o produto por transportadora. Em seguida clique em Adicionar. Preencha a Quantidade, a Espécie, Peso líquido, Peso bruto e as demais informações se necessárias. Clique em Adicionar para aparecer no pedido. Clique na aba Pagamento para adicionar como seu cliente fará o pagamento. Clique em Adicionar. Selecione a Forma de pagamento. Selecione a Conta bancária. Selecione a Categoria financeira. Confira os vencimentos e espécie título, se precisar você pode alterar. Em seguida clique em Salvar. Se desejar alterar alguma informação após salvar, clique em Editar, ou clique em Remover para excluir as informações. Nos campos de Observações, preencha com as informações adicionais se precisar. Clique no botão azul para Salvar, para terminar mais tarde ou clique no botão laranja para Finalizar se o seu estiver pronto. Clique em mais ações, nos três pontos, para imprimir o seu pedido de venda. Clique em Emitir ara transformar seu pedido de venda em nota fiscal, clique em Emitir. Clique em Reabrir para alterar alguma informação. Clique em Enviar e-mail para enviar o pedido para seu cliente. Clique aqui para Cancelar um pedido de venda. Clique em Gerar OPs para criar a ordem de produção a partir do pedido. Clique em Imprimir OPs para impressão da ordem de produção diretamente do pedido. Clique em Ver OPs para visualizar a ordem de produção.
CEST – o que é e onde informá-lo no sistema
O CEST é a abreviatura de Código Especificador da Substituição Tributária. É um campo a ser preenchido na nota fiscal eletrônica (NF-e e NFC-e). O objetivo deste novo código é de uniformizar e identificar as mercadorias e bens passíveis de sujeição ao regime de substituição tributária e de antecipação de recolhimento do ICMS com o encerramento de tributação, relativos às operações subsequentes. Sua regulamentação se dá através do convênio ICMS 92/2015. Em resumo o CEST é um novo código que deverá ser informado nos produtos que tiverem relacionados no Convênio ICMS 52/2017, mesmo que a operação não seja sujeita a substituição tributária. Para verificar se o produto terá CEST ou qual utilizar, verifique sempre com sua contabilidade. No Myrp existe um campo no cadastro de produtos onde esta informação será preenchida. Vá no cadastro do deu produto na aba de impostos Clique em ICMS ST e aparecerá o campo do código CEST O sistema irá informar um código CEST de acordo com o NCM, se houver mais de um CEST para o mesmo NCM então o sistema apresentará as possíveis opções para que você selecione o CEST equivalente no seu produto. Porém caso seu contador lhe passe outro código para ser utilizado, poderá informar o código como ‘Outros’ e preencher o campo do código Feito essa operação, basta salvar o cadastro e pronto, seu CEST foi adicionado.
Vinculando o Pedido de Compra a NF-e e acompanhando os recebimentos
Após gerar o Pedido de compra e envia-lo ao fornecedor você irá receber uma nota fiscal eletrônica contendo os produtos solicitados. No e-mail aparecerá dessa forma: E ao clicar, aparecerá assim: Para fazer a conferência automática do pedido você precisa fazer o recebimento da NF-e, encaminhando o XML para o e-mail do Edoc ou manifestando por dentro do sistema. Com a nota no sistema, importada vá na aba de itens e vincule ou adicione o produto se o mesmo não for feito automático: Informado um produto, irá aparecer a seguinte mensagem no a baixo: Ao clicar em Visualize ou vincule itens de pedidos de compra, a tela seguinte será para vincular o produto ao pedido de compra gerado, selecione o checkbox e em vincular O pedido irá para a linha dos vinculados. Clique em Salvar e pronto, seu pedido está vinculado. Na tela do item você verá que o seu item foi vinculado, você pode fazer isso com todos os produtos da sua nota. Para acompanhar se o seu fornecedor mandou tudo que foi solicitado, acesse novamente a lista de pedidos de compra. Olhe o Status do seu pedido para ver se o pedido foi atendido e verifique o prazo para identificar se o seu fornecedor cumpre com o combinado. Viu como é simples? Agora é só colocar este processo na rotina da sua empresa e ter a certeza que você tem bons fornecedores e que atendem a sua demanda.
Gerando o pedido de compra
Uma forma fácil de fazer os controles dos nossos fornecedores é através do pedido de compra, com ele você consegue identificar se o seu fornecedor está enviando a mercadoria no prazo e na quantidade que você solicitou. Acesse o menu Compras. Clique em Pedidos de Compra no quadro verde. Clique em Adicionar no lado direito inferior. Selecione o Fornecedor para quem você deseja emitir o pedido de compras. No campo Solicitante é utilizado caso você desejar colocar o nome do pessoa na sua empresa que está efetuando o pedido. Informe as datas de previsão de faturamento e previsão de entrega da mercadoria. O campo Observações é para passar alguma informação adicional ao fornecedor. Clique em Adicionar para adicionar os produtos ao seu pedido. Selecione o produto que deseja comprar. Adicione a quantidade que deseja pedir e informe o preço unitário de compra. Selecione a CFOP de compra ou seja como será tributado o produto, este campo não é obrigatório. No campo Observação você pode preencher detalhes do produtos, caso tenha, é opcional. Clique em Adicionar. Se desejar adicionar mais produtos ao seu pedido clique em Adicionar novamente. Habilite o campo Com frete a pagar, se o frete será a pagar por você. Se o frete for a pagar, preencha os campos de transportador, defina se o frete será calculado em valor ou em percentual sobre a venda. O valor total do frete preencherá automaticamente. Clique em Pagamento para definir como você deseja pagar pela compra ao seu fornecedor. Clique em Adicionar. Selecione a forma de pagamento, a conta bancária e a categoria financeira. Confira os dados e clique em Salvar. Clique em Finalizar. Clique em confirmar. Uma tela com campo de e-mail aparecerá, preencha com o e-mail do seu fornecedor para que ele receba o seu pedido e clique em confirmar. Pronto, seu pedido foi gerado e enviado. Se desejar novamente enviar o e-mail, imprimir, reabrir ou cancelar clique nos três pontos no final da linha.
Transação de entrada para empresa de tributação simples
Para cadastrar as transações, é muito importante conversar com sua contabilidade, ele saberá informar como você tributará em cada tipo de operação. Após pegar as informações com a contabilidade, acesse Menu. Clique em Compras. No quadro laranja de configurações, clique em Transação de entrada. Clique em Adicionar, botão azul a direita, para cadastrar uma nova transação Defina o Nome e a Sigla para sua transação, para identificar para que ela será usada. No campo Regime tributário defina qual o regime de tributação do seu fornecedor que utiliza nesta operação. No campo Função da transação de entrada informe CFOP para essa operação. No campo Onde essa transação será aplicada? defina se ela pode ser usada em todo o território nacional e internacional. O campo Somar ICMS é utilizado para notas de importação. O valor do item soma no total das duplicatas, é para definir se o valor total dos produtos vai somar nas faturas da nota. O valor do item entra no total da NFe, é para definir se o valor total dos produtos vai somar no total da nota. Defina se o Valor Aproximado dos Impostos deve aparecer na nota, se tiver dúvida converse com o seu contador. Clique em Adicionar em Informações fisco/contribuinte para definir uma observação como padrão para esta CFOP, aparecerá automaticamente na nota. Selecione o CSOSN no campo tributação ICMS. Defina se o IPI deve ser somado na Base de Cálculo do ICMS. Defina se o Frete entra na Base de Cálculo do IPI. Se sua empresa possui o controle de Estoque, selecione se vai ser controla estoque próprio ou de terceiros. Após adicionar essas informações, clique em Salvar. Pronto, a sua transação de entrada está cadastrada 😀
Gerando o CSC e o IdToken para emissão da NFC-e
Para que sua empresa emita uma NFC-e é necessários que alguns procedimentos sejam efetuados. Se sua empresa for de São Paulo, e for utilizar o S@T, então é necessário fazer a vinculação e liberação do equipamento. Para fazer os procedimentos necessários, acesse o post abaixo conforme o estado da sua empresa e siga o passo-a-passo para o credenciamento. Distrito Federal – clique aqui Paraná – clique aqui Rio de Janeiro – clique aqui São Paulo – clique aqui
Gerando o CSC no Rio de Janeiro
Para emitir o NFC-e é necessário que sua empresa possua o CSC (Código de Segurança do Contribuinte), é gerado diretamente no site da SEFAZ. O CSC – Código de Segurança do Contribuinte é um código de segurança alfanumérico, este código é utilizado para gerar o código bidimensional, denominado “QR Code” da NFC-e e para obter a respectiva Autorização de Uso. A geração do CSC está disponibilizada no endereço eletrônico www.fazenda.rj.gov.br, Portal Fazenda RJ. Clique em NFC-e – Nota Fiscal de Consumidor Eletrônica, no lado direito inferior da tela. No submenu Sistema de Credenciamento e Código de Segurança do Contribuinte (CSC), acesse Credenciamento no ambiente de produção ou acesso ao ambiente de testes. Clique na opção certificado digital. Encontre o seu certificado digital e digite a sua senha. No campo Nome, coloque o nome do Proprietário da empresa, ou do contador. No campo E-mail coloque o e-mail que ira receber as informações de confirmação do credenciamento, repita este email no campo Confirmação de e-mail. No campo Cargo, preencha como sócio, ou contador. No campo telefone, coloque o telefone de contato do solicitante. Selecione as opções Testes e Produção. Clique em “Estou ciente das disposições legais acima elencadas”. Após Confirme a solicitação, uma informação será mostrada na tela informando que a solicitação foi efetuada com sucesso, neste momento é necessário aguarda uns minutos. No e-mail informado anteriormente você receberá a informação que esta tudo OK, então é só fazer a consulta do CSC para buscar o código, volte ao site da Fazenda do RJ, vá em NFC-e no lado direto da tela novamente. Acesse o menu “Consulta de credenciados ou com acesso ao ambiente de testes” Digite o seu CNPJ ou a sua Inscrição Estadual Digite os caracteres da imagem e clique em Consultar. A lista com os CSC da sua empresa será exibido, verifique o ambiente para garantir que é o de produção. Copie o ID e o CSC e preencha os campos no cadastro da empresa aba NFC-e/S@T CF-e com as informações.
Erro com o Hash do QR-Code ou no CSC o que fazer?
Se você tentou emitir uma NFC-e e ela rejeitou aparecendo a informação Código de Hash no QR-Code difere do calculado, ou que o código gerador do CSC deu algum problema, é necessário que as informações referentes ao CSC sejam corrigidas. Primeiro, é importante acessar o site da SEFAZ, encontrar o número do seu CSC. Garanta que o ambiente esta correto (Produção). No myrp acesse o menu Configurações. Após clique em Empresas. Edite o cadastro da empresa clicando no lápis ao final da linha do nome da empresa. Vá até a aba NFC-e / S@T CF-e, no campo Identificador do CSC, preencha com a mesma numeração do campo ID Token que aparece no site da SEFAZ e no campo CSC preencha com a mesma informação que aparece no campo CSC. Clique em salvar. Após ter feito a alteração feche o Frente de Caixa, e baixe o aplicativo que esta no link http://download.myrp.com.br/Agente.Helper.1.0.0.exe. Após terminar o download, clique sobre o arquivo para executar ele, aceite executar ele. Uma janela será exibida processando a aplicação e ao final terá uma linha informando que o Processo foi concluído com sucesso. Feche esta Janela, abra o Frente de Caixa. Acesse o ícone de pendências. Na lista de notas com Erro de emissão, clique no ícone contendo 4 linhas. Clique em Reenviar e aguarde. Pronto, agora sua nota foi autorizada.
S@T Passo 1: Vinculação do equipamento na SEFAZ
Para ativar o S@T dois passos devem ser feitos, o primeiro é dentro do site da SEFAZ para ativar o equipamento na SEFAZ, o segundo é instalar o equipamento e liberar após a instalação. Inicialmente, acesse o link https://satsp.fazenda.sp.gov.br/COMSAT; Selecione a opção contribuinte. Selecione um certificado digital ou a opção usuario e senha. Digite a senha ou o usuário e senha se forem necessários e clique em Acessar. Acesse o menu Equipamento. Após acesse Ações e então Vincular Equipamento SAT. Digite o número de série do seu equipamento, este número encontra-se em baixo do seu equipamento S@T, cada equipamento tem um número diferente então se você tiver mais de um S@T na sua loja é necessário fazer este processo para todos os equipamentos. Após preencher o campo clique no ícone contendo um sinal de mais. Preencha o campo e-mail para receber a informação de confirmação do vinculo. Selecione a opção Aceito os termos ao final da página. Após clique em Enviar. Após clique em SIM para confirmar as informações anteriormente preenchidas. Pronto seu SAT foi vinculado, você já pode instalar o seu equipamento no computador para começar a vender. Se desejar, temos alguns manuais para lhe auxiliar neste processo, acesse o menu Legislação (clique aqui) e verifique qual o seu equipamento no passo 2.
Cadastro do PDV (Frente de Caixa)
Para emitir a NFC-e, é preciso realizar o cadastro do seu PDV (ponto de venda). Acesse o menu Vendas. Clique em PDVs, na coluna verde Você pode também cadastrar pela tela inicial ao selecionar, na parte Meu dia a dia, a opção de acessar PDV’s. Clique no botão azul que está aparecendo na parte de baixo e a direita da sua tela para adicionar um novo PDV. Defina o nome para identificação do seu PDV, como exemplo Caixa ou até mesmo o nome da sua empresa. Informe a série do seu PDV e número da próxima NFC-e, se surgir dúvidas consulte o seu contador. Agora é só clicar em Salvar e Confirmar, pronto o seu PDV foi cadastrado!
Revisando as transações do varejo
Na tela principal, clique em Transação. Uma tela será exibida, nela é necessário confimar as informações referentes a tributação nas suas vendas, para isso confirme o Código de Tributação ICMS e a CFOP (se não souber o que preencher nestes campos, consulte o seu contador). Após selecionar as informações corretas, clique em Editar. Pronto, sua transação foi alterada. Se desejar cadastrar mais transações, caso você tenha outros tipos de tributação na venda, clique no menu. Após em Vendas. E em Transações de Varejo. Clique no botão Adicionar E preencha os campos. Após clique em Adicionar e pronto. Para voltar a tela inicial, clique no Menu e em Inicio.
Download do Frente de caixa
Após cadastrar o seu produto, você precisa fazer o download do Frente de Caixa, ele é o aplicativo que será utilizado para fazer as suas vendas. Para isso basta clicar em Baixou o aplicativo PDV? O Download será iniciado, assim que terminar de baixar basta clicar nele para começar a instalação do sistema. Clique em Instalar para continuar, este processo leva alguns minutos para terminar. Assim que terminar, aparecerá um botão Terminar, clique nele para começar a utilizar o Frente de caixa. Será aberta uma nova tela para você, nela preencha o número do seu CNPJ. Coloque o e-mail que você utilizou para iniciar os testes no myrp. E a senha definida por você. Clique em próximo para continuar, pronto a instalação do Frente de caixa foi efetuada com sucesso.
Cadastro rápido de produtos
O cadastro do produto é um dos primeiros passos que você precisa realizar para emitir as notas fiscais. Na tela de início do myrp está o cadastro rápido de produto, que possui somente os dados obrigatórios para nota. Caso precise também possui o cadastro completo, clique aqui para visualizar como realizar. Para cadastrar um novo produto clique em Adicione mais produtos e abrirá uma nova para preencher as informações do produto. No campo Código do produto o myrp sugeri automaticamente o código iniciando da numeração 1. Caso queira criar o seu código clique em Devo sugerir o próximo código. Após clique em Não obrigado, desta forma você poderá criar o seu código e o myrp não fará automático. Coloque no campo Descrição o nome do seu produto. No Valor do produto informe o preço de venda do seu produto. Selecione a Unidade de medida do produto. Na Origem do produto você seleciona a opção para definir se o produto é nacional ou estrangeiro. No campo NCM coloque o código relativo ao produto, se não souber consulte o seu contador ou clique aqui. (O NCM é composto por 8 dígitos). No campo Transação padrão de saída selecione a CFOP de venda padrão que você utilizará. No campo Transação padrão de entrada selecione a CFOP de compra padrão que você utilizará. O campo Código EAN é opcional, nele é colocado o código de barras do seu produto. O CEST é o Código Especificador da Substituição Tributária, é opcional e vinculado ao NCM do seu produto. Em alguns casos o myrp trará automaticamente, se não você pode consultar o seu contador. Clique em Salvar e pronto, seu produto está cadastrado!
Emitindo uma NF-e no myrp
Para você emitir uma NF-e no myrp, você pode assistir o vídeo abaixo de como fazê-lo, ou ler o post detalhado sobre emissão de nota de saída clicando aqui.
Liberação de uso do sistema (Vinculação S@T)
Antes de iniciar a emissão das notas fiscais através do equipamento S@T é necessário efetuar a validação do código de vinculação entre a sua empresa e a empresa emissora do sistema, chamada de Software House pela SEFAZ. Para fazer este processo é necessário entrar em contato através e-mail varejo@myrp.com.br e solicitar o envio do código de vinculação que será gerado pelo suporte. Para gerar este código é necessário envia no e-mail o nome , o CNPJ da empresa e os dados de contato da empresa. Após receber o retorno com o codigo de validação é necessário acessar o link www.fazenda.sp.gov.br/sat/sistema_retaguarda/contrib-contab-desenv.asp e clique em Acesso ao SGRSAT. Após selecione a opção Contribuinte. Escolha entre acessar com o Certificado Digital, se você possuir um, ou acessar colocando o login e a senha de acesso da empresa. Acesse o menu Tratamento e clique em Validar Código de Vinculação. No campo CNPJ da Software House coloque o CNPJ 10.792.305/0001-37. O campo CNPJ do Contribuinte virá com o seu CNPJ preenchido, no campo Código de Vinculação coloque o código enviado no e-mail. Clique em Validar e pronto, o Código de Vinculação foi validado com sucesso.
Como gerar o CSC e o Token no Distrito Federal?
Para gerar o CSC e o Token no Distrito Federal acesse o site http://dec.fazenda.df.gov.br/NFCE/. Após siga os passos: Clique aqui para fazer o credenciamento para emissão de NF-e, CT-e ou NFC-e; i. Instruções: Para acessar o ambiente, é necessário o uso do certificado digital da empresa, padrão ICP-Brasil. O certificado deve ser o da própria empresa (matriz ou filial), não sendo aceito certificado de procurador; Esse credenciamento serve tanto para enviar os documentos para testes/homologação quanto para o ambiente de produção (com validade jurídica); Em até 1 (um) dia útil após o credenciamento, a empresa estará liberada para autorizar seus documentos fiscais tanto no ambiente de testes/homologação quanto no ambiente de produção; É necessário fazer o credenciamento para cada tipo de documento fiscal. Assim, se a empresa vai emitir NF-e e CT-e, deverá credenciar-se para cada um dos documentos; O credenciamento é por estabelecimento da empresa. Assim, se a empresa possui filiais, selecione na tela seguinte os estabelecimentos que emitirão documentos fiscais; No caso de NFC-e, utilize essa opção para visualizar o seu CSC (Código de Segurança do Contribuinte); Em caso de dúvidas, acesse o site da SEF/DF (www.fazenda.df.gov.br), Atendimento Virtual Pessoa Jurídica / Assunto: Nota Fiscal Eletrônica / Tipo de Atendimento: Credenciamento.
Conhecendo o myrp!
Acessando o myrp a primeira tela que aparecerá para você é a Tela Inicial. Para acessar o Menu, você pode clicar no ícone que está a esquerda da tela: Para acessar as notificações clique no ícone em formato de Sino. Em Aplicativos você encontra o monitor (para exportação de XML), o team viewer (para conexão remota) e se sua empresa é varejista o download do Frente de Caixa (PDV). Neste ícone é a Ajuda. Você encontra os vídeos, o link de acesso a esta central e o chat com a equipe de suporte, fica no canto esquerdo inferior. (caso o chat não conste para a empresa, realizar uma limpeza de cachê no navegador.) Neste ícone é a Conta, nele você encontra os dados da sua empresa, usuários e em minha conta os boletos do myrp. No seu canto esquerdo inferior é o Chat, para contato com a equipe de suporte. Em baixo dos cadastros rápidos fica disponível para acompanhar a quantidade de documentos emitidos e ao lado está o limite do seu plano. No Acesso rápido contém atalhos para algumas funcionalidades do Myrp. Também cadastro rápido você consegue realizar alguns cadastros sem precisar acessar o menu. Você pode visualizar no quadro de contas a pagar e receber um resumo dos valores a pagar e receber, sempre do dia em questão. Agora que você conhece o myrp é só usar e aproveitar a facilidade! 😉
S@T Passo 2: Instalação, ativação e vinculação do sistema emissor ao S@T – Dimep e Elgin
Antes de seguir este passo tenha certeza que o Passo 1 foi concluido, se desejar clique aqui para passar por este passo. Passos iniciais (DIMEP): Conecte um cabo de rede com internet no aparelho do S@T Ligue o aparelho S@T na energia, se não tiver um cabo de energia haverá um cabo com duas saídas USB, uma delas será a fonte de energia Conecte o aparelho do S@T pelo USB no computador Certifique-se que o seu computador tenha internet Após ter estas informações digite o endereço ftp://dsat.dimep.com.br/dsat no navegador de internet. Uma janela solicitando o usuário e senha de acesso aparecerá digite no campo Nome de usuário “dsat” e no campo senha “dsat@dimep” . Na tela que aparecerá clique em 1 – Ativação_DSAT_WIN. Um arquivo será baixado no seu computador, encontre o arquivo e abra ele. Abra a pasta 1 – Ativação_DSAT_WIN Abra a nova pasta Ativação_DSAT_WIN Abra mais uma pasta Ativação_DSAT_WIN Clique no arquivo chamado D-SAT-Manager_01_00_04, a instalação começará. Clique em Avançar até encontrar o botão instalar. Clique em Instalar. Clique em Concluir e pronto, o driver foi instalado. O programa D-SAT MANEGER será iniciado automaticamente, selecione a opção D-SAT Produção (não ativado) e clique em OK. Acesse o botão Rede SAT Após selecione a opção DHCP. Clique na seta verde para enviar as informações para o S@T. Pronto, as informações foram enviadas com sucesso e o seu S@T está na rede. Agora é necessário ativar o SAT, para isso clique em Ativar SAT. Preencha no campo CNPJ Contribuinte o CNPJ da sua empresa. No campo Código de Ativação defina uma senha para acessar o SAT sempre que precisar. Guarde bem esta senha. Digite novamente a senha no campo Confirmar Código de Ativação. Clique na seta Verde. Acesse novamente o DIMEP SAT preencha o campo código de ativação com a senha definida anteriormente. Selecionae a opção D_SAT Produção (Ativado) e clique em OK. Clique no ícone Assinatura. No campo CNPJ Contribuinte, informe o CNPJ da sua empresa. No campo CNPJ Software House preencha com o CNPJ 10.792.305/0001-37 No campo Assinatura AC, preencha com a assinatura gerada dentro do sistema*. E clique na seta verde. Pronto, aparecendo a informação Assinatura do AC Registrada significa que você já pode começar a emitir suas notas fiscais. *A assinatura está no menu Configurações, Empresa. Clique em Editar ao lado do nome da sua empresa (ícone contendo um lápis) Clique na aba NFC-e/SAT Clique em Gerar para gerar o código. Clique em Copiar para conseguir colar o codigo na associação da assinatura.
Controlando seu estoque
É importante controlar o seu estoque para entender quais produtos que tem na sua empresa, se receber notificação de estoque mínimo para comprar mais produtos. O primeiro passo é dar entrada no estoque inicial da sua empresa, informando a quantidade atual dos produtos na sua empresa. Acesse o menu Estoque. Após clique em Controle do Estoque. A lista dos produtos já cadastrados aparecerá para que você informe a quantidade inicial em estoque. No campo Estoque Mínimo você defini a quantidade mínima para que o myrp notifique você que o produto está acabando e que precisa comprar novamente. Após informar as quantidades, clique em salvar no botão azul a sua direita. Em seguida, acesse o menu Vendas para habilitar o controle de estoque na CFOP. Clique em Transações de saída em configurações. Abrirá a lista de CFOP cadastradas, clique no lápis para editar e habilitar o estoque. Desça até o final da página em Estoque e defina como deve controlar o estoque desta transação. O controle de estoque de terceiro e em terceiro é utilizado para empresas que emitem nota de remessa e retorno, caso você não tenha habilite o controle de estoque próprio. Clique em salvar no botão azul a sua direita. Realize o mesmo processo na Transação de entrada no menu Compras. Em configurações acesse Transações de entrada. Abrirá a lista de CFOP cadastradas, clique no lápis para editar e habilitar o estoque. Desça até o final da página em Estoque e defina como deve controlar o estoque desta transação. O controle de estoque de terceiro e em terceiro é utilizado para empresas que emitem nota de remessa e retorno, caso você não tenha habilite o controle de estoque próprio. Clique em Salvar no botão azul a sua direita. Pronto, o controle do seu estoque está habilitado. Através da importação do XML de compra você aumenta a quantidade do seu estoque, clique aqui para visualizar como importar os XML’s. O produto do seu estoque será diminuído automaticamente através das notas de vendas, clique aqui para verificar como emitir as notas. 😉
Como colocar a carga inicial do estoque no sistema
Para começar a controlar o estoque da sua empresa é necessário informar a quantidade inicial de cada produto para o sistema ter um valor para iniciar. Os produtos devem estar cadastrados no cadastro de produto para que a carga inicial possa ser feita. Acesse o menu Estoque, E clique em Controle de Estoque, Os produtos serão apresentados nesta tela, basta colocar a quantidade de cada produto que há no seu estoque Se desejar, preencha o campo de estoque mínimo para cada produto, assim sempre que o produto atingir este valor mínimo você receberá um aviso para comprar mais deste produto. Basta clicar em Salvar no final da tela Pronto, com as notas de compras e vendas as quantidades dos seus produtos em estoque será modificada. Se desejar buscar algum produto específico, clique em procurar E digite o código, nome ou referência do produto e clique em procurar.
Criando a ficha técnica e gerando a ordem de produção
Se sua empresa for uma indústria e deseja controlar o estoque de forma correta você deve preencher a ficha técnica dos produtos para que o sistema saiba do que é composto cada produto.A ficha técnica deve ser preenchida no cadastro do produto. Acesse o menu Vendas. Em cadastros clique em Produtos. Verifique se todas as matérias-primas utilizadas no produto estão cadastradas. Importante: para classificar um produto como Matéria Prima ou Produto Acabado, você deve informar no cadastro do produto no campo: tipo de produto. Pronto, feito o cadastro da matéria prima, precisamos editar o cadastro do produto acabado. No campo tipo, classifique: produto acabado. Rolando a página para baixo, você irá encontrar um campo chamado: Ficha técnica. Clique em Adicionar material para inserir as matérias primas que você usa na fabricação deste produto. Selecione a matéria-prima, informe a quantidade utilizada na produção de uma unidade deste produto, e também a unidade de medida utilizada. Em seguida, clique em Editar. Caso você utilize mais matérias primas, basta realizar o mesmo processo. (Clicar em adicionar material, selecionar a matéria, informar quantidade e unidade de medida). Tendo preenchido todos os campos obrigatórios no cadastro do produto, você já pode salvar este cadastro, no botão azul no canto inferior direito da sua tela. Agora que você já cadastrou a ficha técnica no seu produto, você já pode gerar a ordem de produção do mesmo. Lembrando que a ordem de produção serve para diminuir a quantidade de matéria-prima do seu estoque e alimentar a quantidade de produto acabado nele. Acesse menu Estoque para gerar a ordem de produção. Clique em Ordens de produção. Após clique em Adicionar. Se for produzir algo para um cliente específico, selecione o cliente no campo Cliente. (Deixe desabilitada a opção produção para estoque). Se for produção para estoque próprio, habilite a opção Produção para estoque. Busque o Produto acabado que deseja produzir. Coloque a Quantidade que você deseja produzir. Defina a Previsão de início e de término da produção. O campo observações é opcional, serve para inserir informações adicionais. Agora, basta clicar em Salvar. Para começar a produção, clique nos três pontos ao final da linha da Ordem de Produção e clique em Iniciar Produção. Após clique em Atualizar, assim você verá que o status da sua produção se altera. Para finalizar a produção, ou seja, aumentar o estoque do produto acabado e diminuir o estoque da sua matéria-prima, vá nos três pontos ao final da linha da Ordem de Produção e clique em Finalizar. Uma janela será exibida mostrando as quantidades de matérias-primas que foram utilizadas na produção, nesta tela você pode colocar a quantidade real utilizada considerando a perda ou o aproveitamento da produção. Clique em Finalizar e pronto, seu estoque foi movimentado conforme Ordem de Produção gerada. Para cada nova produção você deve repetir o processo.E lembre-se: as fichas técnicas precisam ser preenchidas apenas uma vez por produto. Agora é só emitir a nota de venda para baixar o produto acabado do seu estoque.
Instalação do Frente de Caixa quando possui AVG instalado
Caso você tenha o AVG antivírus instalado é possível que ele esteja bloqueando a instalação do Frente de Caixa. Então, segue manual de orientações sobre como arrumar o AVG para aceitar a instalação. Inicialmente você precisa localizar o ícone do antivírus AVG no canto direito inferior do seu computador através da seta e dar um duplo clique nele. Após o duplo clique, abrirá a tela de informações/configurações do Antivírus, então você deve clicar em Opções, localizado no canto superior direito, e em seguida Configurações Avançadas. Ao clicar em Configurações Avançadas, será apresentada a tela abaixo, então, clicar na opção Exceções. Após clique em adicionar excesões. Ao clicar em Adicionar Exceção (imagem acima), selecionar o Tipo de Exceção: Pasta. Com isso habilitará a opção de escolher qual pasta você quer que seja adicionada às exceções do Antivírus, então será necessário escolher a pasta do sistema. Você pode navegar até a pasta pela opção “Procurar”, ou digitar o diretório c:\myrp no local indicado e clicar em Ok, para salvar a alteração. Clicar novamente em OK, para conclusão do processo. Pronto, você adicionou a Pasta do sistema nas exceções do Antivírus, pode fazer a instalação do sistema novamente.
Exportando os XML’s de NFC-e
Para buscar os XML´s das NFC-es é necessário acessar o ícone Aplicativos. Após clique no Monitor NFC-e em emissão. Abrirá uma nova janela, nela clique no menu Inicial que fica no canto esquerdo superior da sua tela. Clique em Exportar NFC-e. Acesse Nova Exportação, uma nova janela será exibida. No campo tipo de documento selecione NFC-e. E no campo Data Emissão, coloque o período que você deseja buscar os arquivos, lembrando que o máximo é de 45 dias. No campo Emissor, selecione o CNPJ da sua empresa. Clique em Exportar. Clique em OK. Aguarde um instante, clique no botão de atualizar e uma linha será exibida contendo o número da exportação, no final há um ícone de uma seta para baixo para o download. Pronto, um arquivo contendo todas as suas NFC-es foi gerado. Agora só localizar o arquivo na sua máquina e enviar para a sua contabilidade pelo e-mail.
Instalação do Frente de Caixa quando possui AVAST instalado
Caso vocÊ tenha o AVAST antivírus instalado é possível que ele esteja bloqueando a instalação do Frente de Caixa. Então, segue manual de orientações sobre como arrumar o AVAST para aceitar a instalação. Localize o ícone do antivírus AVAST no canto direito inferior do seu computador. Para isto, é preciso localizar através da seta, como mostra a imagem: Ao localizar, clicar no ícone: Será apresentada esta tela: Clicar em configurações: Após clicar em “configurações” será apresentada a tela abaixo. Esta tela tem uma barra de rolagem, é preciso clicar na seta indicada na figura para baixar a barra de rolagem até aparecer a opção “Exclusões”. Na opção de exclusões tem uma seta, é preciso clicar nesta seta para que sejam mostradas outras opções: No campo caminho do arquivo, preencher o caminho conforme apresentado na figura e clicar no botão OK: Clicar no X para fechar a tela do antivírus: Pronto! Nós criamos uma exceção para que o AVAST não faça o bloqueio da instalação do Frente de Caixa, portanto, agora você pode instalar normalmente o Frente de Caixa.