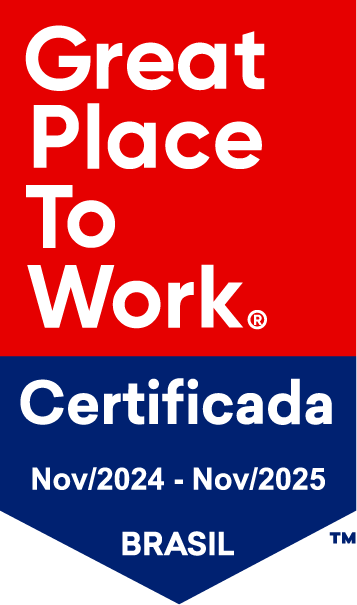Acessando PDV Online
O primeiro passo é acessar o Myrp, caso tenha dúvida clique aqui e veja como realizar. Clique em Acessar PDVs, no quadro Acesso rápido. Em seguida, localize o PDV e clique em Acessar. Pronto, O PDV abrirá em uma nova aba. Realize a abertura do caixa antes de iniciar as vendas, clique aqui e veja como realizar. 🙂
Fechamento de caixa PDV Online
Ao final de cada turno, expediente ou no momento que desejar, você poderá fechar o caixa que está utilizando. Clique em Fechar Caixa. Abrirá uma tela com o valor em dinheiro calculado pelo sistema (com base no calculo das operações que foram realizadas no dia, como abertura, reforço, vendas, sangria e cancelamentos) para o fechamento. O detalhamento das operações em dinheiro (abertura, reforço, vendas, sangria e cancelamentos) estão a direita. Clicando em outras operações, a lista de operações em dinheiro será minimizada, e serão apresentados os totalizadores das demais operações que forem realizadas no dia (cartão de débito e crédito, troca…). Caso o valor calculado pelo sistema esteja divergente, clique em deseja alterar o dinheiro em caixa. Para informar o dinheiro em caixa é necessário o preenchimento do CPF e o motivo pelo qual o valor do caixa está diferente do valor calculado pelo sistema. Para finalizar, basta clicar em confirmar. Ao clicar em confirmar, o sistema redirecionará para a tela de impressão. Operações PDV Se o operador Fechar Caixa com valor diferente do sugerido pelo sistema, o Myrp irá registrar um histórico na aba Fechamento da tela Operações PDV no ERP.
Abertura de caixa PDV Online
Antes de começar a vender é necessário efetuar a abertura do caixa. A abertura de caixa é o valor em dinheiro que contém dentro do caixa, ou que você esta adicionando para iniciar o dia. Este valor normalmente é denominado fundo de troco, pois é um valor que será utilizado para dar de troco nas vendas. Clique em Acessar PDVs no quadro de acesso rápido: Clique em Acessar. Vai abrir uma nota aba, clique em Abrir o caixa. Informe o Valor que está no caixa. Clique em Confirmar. Pronto, seu caixa foi aberto, agora é só vender! Clique aqui e veja como realizar a NFCe.
Emitindo a NFe de retorno
Você emitiu uma nota de remessa para enviar o produto para conserto, industrialização, amostra ou algum outro processo fora da sua empresa, é necessário fazer o retorno quando receber a mercadoria de volta. Para isso clique no Menu. Acesse o Vendas. E no quadro verde, clique em NFe. Agora você precisa localizar a nota de remessa emitida, para clicar no Mais ao final da linha. Em seguida, clique em Retornar. O myrp criará a nota de retorno igual a de remessa, confirme as informações do produto, quantidade e valor se estão corretas. Lembrando que você pode fazer um retorno parcial, selecionando apenas o produto que foi retornado nesse momento. Verifique se a CFOP está correta! Qualquer dúvida consulte o seu contador. Se precisar, inclua a Forma de envio e vincule a Transportadora. O campo Possuí volumes serve para especificar mais sobre a carga que será transportada. Para adicionar informação ao Contribuinte você pode escrever em observações. Nas informações Fisco, terá informações da nota que está sendo retornada. Pronto, agora clique em Salvar . Uma tela será exibida para você decidir se deseja salvar a nota e emiti-la em outro momento, é só clicar em Mais Tarde. Pré-visualizar o DANFE. Você verifica o rascunho da nota fiscal e garante que as informações estão digitadas conforme sua necessidade. Ou Emitir a nota. Sua nota fiscal foi emitida, agora é só aguardar alguns segundos para a nota ser autorizada pela SEFAZ. E imprimir a nota fiscal clicando em Imprimir Agora. Ou clique em Mais tarde. Sua nota estará disponível para imprimir a qualquer momento. 😉
Cadastrando a categoria financeira
Categoria Financeira é o cadastro utilizado para vincular as despesas ou receitas, assim quando precisar totalizar o valor gasto ou recebido você consegue identificar onde o dinheiro da sua empresa foi investido e por onde ele está entrando em maior quantidade. Para cadastrar uma categoria financeira acesse o menu Financeiro. Após clique em Categorias Financeiras no quadro Cadastros. Algumas categorias vem pré-cadastradas mas você pode adicionar novas categorias clicando em Adicionar. Selecione se é uma categoria de Receita ou Despesa. Coloque uma descrição para identificar a categoria, exemplos: Receita de vendas, Receitas diversas, Manutenção de veículos, Manutenção de máquinas, Folha de pagamento, Impostos, etc. Selecione a categoria que se enquadra. Clique em Salvar. Pronto, a sua categoria financeira foi cadastrada. 🙂
Como baixar boletos e NFSe do Myrp
Para coletar o boleto do Myrp para pagamento, acesse Conta do lado direito. Clique em Minha conta. Em seguida trará a situação dos seus pagamentos se está tudo em dia ou algo pendente. Clique em Ver faturas Você consegue verificar todas as faturas, se precisar acessar o boleto clique no final da linha em Ver. Clique em Visualizar boleto Prontinho, você já pode imprimir e realizar o pagamento 😉 Após o pagamento confirmado, a nota de serviço é gerado e também fica disponível neste tela ao lado boleto.
Entrada de NFSe
Caso o seu fornecedor efetue um serviço para a sua empresa, você pode dar entrada na nota de serviço manualmente no sistema. Antes de dar entrada no sistema, você precisa cadastrar o serviço no sistema, clique aqui e visualize como fazer. Para dar entrada, acesse o Menu. Clique em Compras. No quadro de compras, clique em NFSe de Fornecedor. Cliquei em Adicionar, a sua direita inferior. Adicione a Série e o Número da nota que seu fornecedor emitiu. Adicione a Data de emissão e a Data de entrada no sistema. Selecione o Fornecedor que prestou a serviço para a sua empresa. Clique em Adicionar. Selecione o Serviço. O Valor pago no serviço Adicione a Descrição do serviço. Informe se o Importo do ISS é retido Após preencher, clique em Adicionar. Caso os impostos do PIS / COFINS / CSLL / IR / INSS sejam retidos, habilite e informe o valor. Clique na aba Financeiro. Clique em Adicionar. Preencha os campos: Forma de pagamento, Conta bancária e Categoria financeira. Clique em Salvar. Em seguida, clique em Finalizar, no botão laranja a direita inferior. Pronto sua nota foi finalizada!
Importando os clientes, fornecedores e transportadores
Para importar os clientes para o myrp, basta enviar um arquivo em excel contendo as informações: CNPJ Razão social Inscrição estadual Endereço Número Bairro Cidade CEP País Clique aqui e baixe o modelo da planilha para importação. Caso tenha clientes, fornecedores e transportadoras para importar faça um arquivo separadamente para cada um. Após preencher, envie a planilha para suporte@myrp.com.br. Lembrando, o prazo para importação é de 3 dias úteis e a primeira importação não possui custo. Caso precise de mais importação terá um custo adicional. 🙂
Emitindo a NFe de industrialização
Para emitir a sua nota de industrialização, é necessário ter o cadastro do seu produto e cliente.Após verificar os cadastros, vamos para a emissão. Acesse o Menu. Clique no Vendas. Clique em NF-e no quadro verde. Clique no botão azul, no canto direito inferior, para adicionar uma nova nota. Clique no modelo de nota de Industrialização. No campo Cliente busque pelo nome ou CNPJ/CPF e selecione o cliente para quem está emitindo. Caso ainda não esteja cadastrado você pode adicionar clicando em Novo Cliente, abrirá uma nova tela e é só preencher os dados do seu cliente. No campo natureza de operação, trará o modelo da nota adicionada “Industrialização” Coloque SIM no campo Operação com consumidor final se a industrialização for para CPF ou para empresa que não fará a revenda do seu produto. Para adicionar o seu produto na nota pesquise pelo código ou nome e selecione o item. Caso ainda não esteja cadastrado, você pode adicionar clicando em Novo Produto, abrirá uma nova tela e é só preencher os dados. Importante você verificar se a CFOP vinculada no seu produto está correta, caso precise alterar só clicar na descrição e vincular alguma CFOP cadastrada no sistema. Qualquer dúvida consulte o seu contador. A Quantidade aparece sempre 1, se você estiver vendendo mais quantidades basta alterar a informação. No campo Preço o valor virá automático conforme o preço que foi cadastrado no produto, se precisar alterar é só clicar no valor. Para adicionar mais produtos, basta ir utilizando as linhas abaixo. Ou, clique em Adicionar para inserir mais linhas. Clique no botão mais para adicionar valores de Frete, seguro, desconto ou outras despesas sobre os produtos. No campo Forma de pagamento selecione como seu cliente fará o pagamento para você. Após defina a Conta bancária onde irá entrar o valor. Caso não tenha a conta no sistema poderá cadastrar ou vincular à conta tesouraria. A quantidade de parcelas, se houver. O campo gerar títulos no financeiro automaticamente está preenchido como SIM, dessa forma o myrp fará o lançamento do valor no seu contas a receber. Se necessário editar alguma informação como data do vencimento, valor, ou espécie de título, clique sobre ela e altere. Na forma de envio, informe o responsável pelo frete. No campo Pesquise pelo transportador você pode selecionar a transportadora que fará o frete, caso tenha cadastrada. O campo Possui volumes geralmente é habilitado quando a mercadoria é enviada pela transportadora. Sendo necessário preencher os campos abaixo. Para adicionar informação ao contribuinte ou ao fisco você pode escrever na observação. Caso tenha uma observação cadastrada, clique em Adicionar informações. Pronto, agora clique em Salvar. Uma tela será exibida para você decidir se deseja salvar a nota e emiti-la em outro momento, é só clicar em Mais Tarde. Você pode Pré-visualizar o DANFE, verificando o rascunho da nota fiscal e garante que as informações estão digitadas conforme sua necessidade. Ou Emitir a nota. Clicando em emitir sua nota fiscal foi emitida, agora é só aguardar alguns segundos para a nota ser autorizada pela SEFAZ. Terá a opção de Imprimir Agora ou Mais Tarde.
Emitindo a nota de entrada
Para emitir a nota de entrada é necessário realizar os cadastros de produto e fornecedor. Agora acesse o Menu. Clique em Vendas. Em seguida clique em NF-e, no quadro verde. Clique em Adicionar, no canto direito inferior. Clique em Entrada No campo Destinatário selecione o seu fornecedor, pesquise pelo CNPJ/CPF ou o nome, aparecerá uma lista com fornecedores cadastrados com a informação digitada. Selecione a Natureza de operação. No campo Data de emissão o myrp preenche automaticamente quando a nota for emitida. Selecione a Finalidade de emissão. Os campos Data e Hora de entrada/saída devem ser preenchidos caso queira que apareça na nota. Coloque SIM no campo Operação com consumidor final se a entrada for para CPF ou para empresa que não fará a revenda do produto. Clique em Adicionar para inserir os produtos na nota fiscal. Selecione o seu Produto, você pode pesquisar por código ou nome. A Unidade de medida aparecerá automaticamente. E a Quantidade aparece sempre 1, caso esteja dando entrada em mais quantidades basta alterar a informação. No campo Preço virá automático quando estiver cadastrado o valor no cadastro do produto, se precisar alterar o preço é só mudar o valor, se o valor não aparecer automaticamente você pode preencher. Transação é a tributação da sua nota, selecione uma transação que define como sua nota será tributada, em caso de dúvida consulte o seu contador. A transação também pode aparecer automaticamente, desde que ela tenha sido informada no cadastro do produto. Se o produto possui algum detalhe como Desconto, Frete, Item pedido de compra e Número pedido de compra habilite possui detalhamento e preencha os campos. Clique em Adicionar. Se houver mais algum item a ser colocado na nota faça o processo novamente, clique em Adicionar, preencha os campos e clique em Adicionar. Se algum dos detalhamentos for para a nota toda, selecione os itens na lista e clique na informação nos dados que deseja que seja aplicado para todos os produtos. Caso precise referenciar algum documento, habilite o campo documentos referenciados. Clique na aba Forma de envio. Selecione no campo Frete por conta, o responsável pelo frete. Se enviar por Transportadora selecione no campo transportador. Caso queira você pode selecionar a placa do Veículo da transportadora que fará o carregamento. Lembrando que o cadastro precisa ser feito dentro da transportadora. Caso o endereço de entrega seja diferente do endereço do cliente habilite o campo Local de entrega, selecione o endereço e defina se é para atualizar o endereço do destinatário. Lembrando que o endereço de entrada precisa estar cadastrado no cliente. Se a nota for de exportação deve ser informado a UF e o Local de embarque da mercadoria. Informações de volumes de carga normalmente são acrescentadas quando a mercadoria é enviada por transportadora, se for o seu caso, basta clicar em Possui Volumes. Preencha os campos de Volumes necessários a esta nota. Em seguida clique em Adicionar. Clique na aba Pagamento. Clique em Adicionar para colocar as informações de pagamento. Selecione a Forma de pagamento, a Conta bancária e a Categoria financeira. Se parcelado você pode editar alguma informação como data do vencimento, valor, ou espécie de título. Em seguida, clique em Salvar. Para adicionar informação ao contribuinte ou ao fisco você pode escrever na observação. Pronto, a sua nota foi preenchida e você pode realizar a emissão, clique em Emitir para enviar para a SEFAZ. Ou, em Salvar para voltar a lista de notas e deixar a nota pronta para emitir em outro momento. Ao clicar em Emitir, você pode confirmar para enviar para a SEFAZ. Para imprimir a nota clique em PDF ou XML para baixar, ao final da linha.
Fundo de combate a pobreza – FCP
Para cadastrar o percentual do FCP* (fundo de combate a pobreza), acesse o Menu. Clique em Vendas. No quadro laranja, clique em Fundos de Combate à Pobreza. Clique em Adicionar. Preencha o Estado (UF). Coloque o percentual. Caso tenha alguma dúvida entre em contato com o seu contador para consultar a informação. No campo NCM é possível adicionar um grupo apenas colocando os 2 principais dígitos ou 4 primeiros dígitos. Ex: NCM 80010100 e 80010200 colocando apenas 8001 busca todas dentro do grupo. Pronto, clique em Adicionar para salvar. Caso precise adicionar um novo, faça o mesmo processo. *FCP é obrigatório apenas para RJ.
Configurações Gerais
Para alterar a configuração da sua empresa, acesse o Menu. Clique em Vendas. No quadro laranja, clique em Configurações gerais. Nesta página você tem algumas configurações padrões da sua empresa. Caso queira que a Data e hora sejam preenchidas automaticamente ao emitir uma nota do modelo saída, habilite para Sim. No campo Operação com consumidor final, você define se sua operação sempre será com consumidor final ou não. Para mostrar o Indicador de presença coloque como SIM. Quando colocar o indicador de presença for Sim, selecione o Valor padrão para indicador de presença. Consulte o seu contador para verificar se o seu estado emite Nota fiscal conjugada, para habilitar coloque que SIM. Se a sua empresa for varejista, aparecera os campos para configuração PDV. Se utilizar balança, defina como será feito a Leitura da etiqueta do seu produto. Se o seu produto não tem valor fixo, habilite a Alteração de preço para SIM dessa forma na hora da nota poderá alterar o seu valor de venda. Na nota você pode informar a forma de pagamento e com o campo Gerar financeiro automaticamente habilitado como Sim criará o título no seu contas a receber. Para que o myrp sugira o próximo código do produto habilite o campo para Sim. Clique no botão azul a sua direita para Salvar as alterações. Pronto, suas configurações estão feitas!
Nota fiscal de importação
Para emitir a nota de importação no myrp, acesse o Menu. Clique em Vendas. Em seguida, clique em NFe no quadro verde. Clique em Adicionar, a direita inferior da sua tela. Clique em Entrada. No campo Destinatário selecione o seu cliente, pesquise pelo CNPJ/CPF ou o nome, aparecerá uma lista com clientes cadastrados com a informação digitada. Selecione a Natureza de operação. No campo Data de emissão o myrp preenche automaticamente quando a nota emitida. Já os campos Data e Hora de entrada/saída devem ser preenchidos caso queira que apareça na nota. Coloque SIM no campo Operação com consumidor final se a venda for para CPF ou para empresa que não fará a revenda do seu produto. Clique em Adicionar para inserir os produtos na nota fiscal. Selecione o seu Produto, você pode pesquisar por código ou nome. A Unidade de medida aparecerá automaticamente. A Quantidade aparece sempre 1, caso você estiver vendendo mais quantidades basta alterar a informação e também preencher o Preço. Transação é a tributação da sua nota, selecione uma transação que define como sua nota será tributada,em caso de dúvida consulte o seu contador. A transação também pode aparecer automaticamente, desde que ela tenha sido informada no cadastro do produto. Se o produto possui algum detalhe como Desconto, Frete, Item pedido de compra e Número pedido de compra habilite possui detalhamento e preencha os campos. Clique em Adicionar. Se houver mais algum item a ser colocado na nota faça o processo novamente, clique em Adicionar, preencha os campos e clique em Adicionar. Clique nos Três pontos no final da linha. Em seguida, clique em Importação. Selecione a Declaração de importação. Preencha o Número da DI (declaração de importação). E o Código de exportador Selecione a Data de registro e de desembaraço. Selecione o UF de Desembarque e preencha o Local Desembaraço. Selecione a Via de transporte e o Valor da AFRMM. No campo Forma de importação quanto a intermediação selecione como foi realizada. Preencha o CNPJ do Adquirente. Em seguida, selecione o estado no campo UF Terceiro. Clique em Adicionar para preencher as Adições. Preencha os campos e clique em Adicionar. Ao finalizar, clique em Fechar. Você voltará para lista dos produtos. Clique nos três pontos ao final da linha. Em seguida, clique em Impostos. Habilite para utilizar o cálculo manual. Na aba ICMS preencha a Situação tributária. Clique na aba IPI. Em seguida, preencha o Código de enquadramento, Valor da base de cálculo, Alíquota e o Valor do IPI. Clique na aba PIS e preencha os campos. Após preencher o PIS, acesse a aba COFINS e preencha os campos. Acesse a aba Importação e preencha os impostos. Após preencher, clique para Salvar. Clique na aba Forma de envio. Selecione no campo Frete por conta, o responsável pelo frete. Clique na aba Pagamento, na sequência em Adicionar para colocar as informações de pagamento. Selecione a Forma de pagamento, a Conta bancária e a Categoria financeira. Após clique em Salvar. Para adicionar informação ao contribuinte ou ao fisco você pode escrever na observação. Pronto, a sua nota foi preenchida e você pode realizar a emissão, clique em Emitir para enviar para a SEFAZ. Ou, em Salvar para voltar a lista de notas e deixar a nota pronta para emitir em outro momento. Para imprimir a nota clique em PDF ou XML para baixar, ao final da linha.
Resumo de Vendas (Indústria e Atacado)
Pelo resumo é possível acompanhar as suas vendas através de gráficos. Acesse o Menu. Clique em Vendas. Em seguida, clique em Resumo no quadro verde. No período estará com filtro dos últimos 30 dias, caso queira outra período pode alterar as datas. Você consegue visualizar o Produto mais vendido. Ou, verificar o Relatório dos produtos mais vendidos. Consultar o Cliente mais fiél Ou, verificar o Relatório dos clientes mais fiéis. O Total vendido e Total devolvido. Vendas e devoluções por dia. ou por mês. Você pode acompanhar os Top 10 produtos mais vendidos e os Top 10 produtos mais lucrativos, se preferir visualizar o relatório clique em Ver relatório. Também os Top 10 clientes mais fiéis e os Top 10 clientes mais lucrativos, se preferir visualizar o relatório clique em Ver relatório. No lado direito superior possui os filtros, ao clicar uma das opções você será redirecionado para o gráfico especifico.
Devolução de NFC-e
Para emitir uma nota de devolução própria é simples e vamos realizar através da NFCe que você emitiu. Acesse o Menu. Clique em Vendas. No quadro verde clique em NFCe. Aparecerá a lista de notas emitidas. Localize a nota que deseja fazer a devolução, e clique no Mais ao final da linha. Em seguida, clique em Devolver. A nota será criada, selecione os produtos que deseja devolver. Se desejar, você pode alterar a quantidade devolvida. E também a CFOP de devolução, o sistema busca automático, mas você pode alterá-lo se necessário. Agora defina a Forma de envio se houver. E as Observações para contribuinte e fisco, caso tenha. Clique em Salvar. Pronto, agora você pode escolher se deseja emitir mais tarde. Pré-visualizar o DANFE. ou Emitir a sua nota de devolução.
Emitindo uma nota de devolução própria
Para emitir uma nota de devolução própria é simples e vamos realizar através da NFCe que você emitiu. Acesse o Menu. Clique em Vendas. No quadro verde clique em NFe. Aparecerá a lista de notas emitidas. Localize a nota que deseja fazer a devolução. Clique no Mais ao final da linha. Em seguida, clique em Devolver. A nota será criada, selecione os produtos que deseja devolver. Se desejar, você pode alterar a quantidade devolvida. E também a CFOP de devolução, o sistema busca automático, mas você pode alterá-lo se necessário. Agora defina a Forma de envio se houver. E as Observações para contribuinte e fisco, caso tenha. Clique em Salvar. Pronto, agora você pode escolher se deseja emitir mais tarde. Pré-visualizar o DANFE. ou Emitir a sua nota de devolução.
Personalizando o e-mail para envio de XML
Você pode personalizar o endereço de e-mail para envio dos XML’s, configurando o e-mail da sua empresa. Acesse o Menu. Clique em Vendas. Clique em E-mail no quadro de Configurações. Habilite o campo Deseja personalizar o envio utilizando outro servidor. As informações abaixo solicitadas você verificar nas configurações do seu e-mail. Informe se utiliza SSL. Preencha o Endereço servidor SMTP e a Porta. Informe o seu E-mail e a Senha. No campo Nome do remetente informe como queira que apareça. Após preencher todos os campos clique em Salvar e pronto está configurado o e-mail.
Carga rápida de produtos
Com a carga rápida de produtos fica mais fácil habilitar o seu produto para vender na nota de consumidor (NFCe), informar o preço e vincular CFOP. Acesse o menu Vendas. Clique em Carga rápida de produtos no quadro cadastros. Aparecerá a lista dos produtos cadastrados. Habilite o campo Disponível no varejo para que seu produto apareça no PDV para emitir a NFCe. Selecione a Transação que deve ser utilizada na venda. Informe o Preço unitário de venda. O campo Referência é código próprio da empresa para facilitar a busca do produto. No campo Alíquota personalizada de ICMS preencha caso sua empresa tenha. Esta informação você pode confirmar com a sua contabilidade. Ao finalizar o preenchimento, clique em Salvar a direita inferior. Para alterar um produto especifico clique na Lupa. Pesquise pelo código, nome, código EAN ou pelo campo disponível no varejo e clique em Procurar. Aparecerá os produtos conforme você pesquisou, faça as alterações necessárias e clique em Salvar.
Cadastro de fornecedor
Para cadastrar os seus fornecedores basta acessar o menu Compras. Clique em Fornecedores em cadastros. Clique em Adicionar, no botão azul a direita inferior. Selecione o tipo de cadastro, se é Pessoa Física ou Jurídica. No campo Tipo de participante você pode selecionar se está empresa também é cliente e/ou transportador, além de fornecedor. No campo Empresa do exterior selecione SIM quando a empresa não for do Brasil. Preencha o CNPJ do seu cliente. Preencha a Razão Social e o Nome Fantasia. O nome fantasia é opcional. O campo Inscrição municipal e SUFRAMA são opcionais. Se for pessoa jurídica, preencha a Inscrição estadual. Caso o cliente não possui inscrição estadual no campo Indicador de inscrição estadual selecione Contribuinte isento. Preencha as informações de Endereço. Para enviar o XML e PDF da nota automaticamente para o seu cliente, cadastre o e-mail dele nos campos E-mail para envio do XML e para envio DANFE. Os campos Alvará, Classificação fiscal da prefeitura, E-mail para contato, Site e Observações são opcionais. Clique em Salvar para ir para próxima aba. Em Contatos você pode inserir o telefone, e-mail e nome da pessoa de contato, é opcional. Para cadastrar clique em Adicionar o contato. Preencha os campos. Em seguida, clique em Adicionar. Agora é só clicar em Salvar e o cadastro está pronto. Você pode alterar a cadastro do fornecedor a qualquer momento, acessando o menu Compras. E em cadastros clique em Fornecedores. Abrirá uma nova tela com a lista de fornecedores cadastrados. Para editar um fornecedor é só clicar no lápis ao final da linha.
Emissão da nota de cobrança
Para emitir a nota é necessário realizar os cadastros: Cliente, clique aqui e veja como realizar. Produto, clique aqui e veja como realizar. Acesse o Menu. Clique em Vendas. Em seguida clique em NF-e, no quadro verde. Clique em Adicionar, no canto direito inferior. Clique em Cobrança. No campo Destinatário selecione o seu cliente, pesquise pelo CNPJ/CPF ou o nome, aparecerá uma lista com clientes cadastrados com a informação digitada. Selecione a Natureza de operação. Coloque SIM no campo Operação com consumidor final se a venda for para CPF ou para empresa que não fará a revenda do seu produto. Clique em Pesquise por código ou nome para inserir os produtos na nota fiscal. A Unidade de medida aparecerá automaticamente. E a Quantidade aparece sempre 1, caso você estiver vendendo mais quantidades basta alterar a informação. No campo Preço virá automático quando estiver cadastrado o valor no cadastro do produto, se precisar alterar o preço é só mudar o valor, se o valor não aparecer automaticamente você pode preencher. Transação é a tributação da sua nota, selecione uma transação que define como sua nota será tributada, em caso de dúvida consulte o seu contador. A transação também pode aparecer automaticamente, desde que ela tenha sido informada no cadastro do produto. Se o produto possui algum detalhe como Desconto, Frete, Seguro e Outras Despesas, adicione o mesmo nas opção abaixo do produto. Se houver mais algum item a ser colocado na nota faça o processo novamente, clique em Pesquise por código ou nome, e preencha os campos. Clique na aba Pagamento. Clique em Sem pagamento para colocar as informações que você combinou com o seu cliente. Selecione a Forma de pagamento, a Conta bancária e a quantidade de parcelas. Se parcelado você pode editar alguma informação como data do vencimento, Espécie, Conta e Valor Para adicionar informação ao contribuinte ou ao fisco você pode escrever na observação. Pronto, a sua nota foi preenchida, clique no botão azul no canto inferior direito. Para Emitir e enviar para a SEFAZ. Em Mais Tarde para voltar a lista de notas e deixar a nota pronta para emitir em outro momento. Ou em Pré-Visualizar DANFE para visualizar o espelho da nota. Para baixar a nota clique em PDF ou XML, no canto direito da tela.
Cadastro de transportadores
Para cadastrar as transportadoras basta acessar o menu Vendas. Clique em Transportadores, no quadro cadastros. Clique no ícone de mais no canto direito superior, após isso no cadastro, selecione o tipo, se é Pessoa Física ou Jurídica. No campo Tipo de participante você pode selecionar se está empresa também é fornecedor e/ou cliente, além de transportador. No campo Empresa do exterior selecione SIM quando a empresa não for do Brasil. Preencha o CNPJ da transportadora. Após isso o sistema irá preencher automáticamente as informações do transportador. O campo Inscrição municipal deve ser conferido, pois o cliente pode ter tido uma alteração recente Caso o cliente não possui inscrição estadual no campo Indicador de inscrição estadual poderá selecionar tanto contribuinte isento quanto não contribuinte. Confirme as informações do endereço já preechidos e caso queira, poderá informar um complemento. Para enviar o XML e PDF da nota automaticamente para a transportadora, cadastre o e-mail dele nos campos E-mail para envio do XML e para envio DANFE. Os campos Alvará, Classificação fiscal da prefeitura, E-mail para contato, Site e Observações são opcionais. Clique em Salvar para ir para próxima aba. Em Contatos você pode inserir o telefone, e-mail e nome da pessoa de contato, é opcional. Para cadastrar clique em Adicionar o contato. Preencha os campos. Em seguida, clique em Adicionar. Clique para Salvar para ir para próxima aba Transporte. Em Transporte você pode adicionar os veículos da transportadora clicando em Adicionar veículo. Preencha os dados e clique em Adicionar. Caso tenha Reboque você também pode cadastrar clicando em Adicionar reboque. Preencha os dados e clique em Adicionar. Clique em Salvar e pronto a transportadora está cadastrada. Você pode alterar a cadastro da transportadora a qualquer momento, acessando o menu Vendas ou Transportes. E em cadastros clique em Transportadores. Abrirá uma nova tela com a lista de transportadoras cadastradas. Para editar é só clicar no lápis ao final da linha.
Cadastrando a natureza de operação
A Natureza da Operação é um campo em que é descrito o que vai ser feito com o produto, ou seja, a operação da nota fiscal podendo ser, compra, venda, devolução, remessa, retorno, entre outras. Para cadastrar no myrp acesse o Menu: Clique em Vendas: Clique em Natureza de Operação no quadro de cadastros. Clique em Adicionar no botão mais a sua direita inferior. Preencha o campo Descrição. Selecione em qual operação/documento fiscal será aplicado. Em seguida clique em Salvar, no botão a direita inferior. Pronto, a natureza de operação foi cadastrada! Agora é só emitir os documentos. 😉
Manifestação do Destinatário
O que é? A manifestação do destinatário é um evento que o destinatário de uma nota fiscal eletrônica emite com o objetivo de informar ao fisco sobre o andamento da operação, sendo 4 tipos de eventos: Ciência da Operação: é realizada quando tem ciência da operação, porém não possui elementos suficientes para confirmação. Confirmação da Operação: confirma a operação e o recebimento da mercadoria Desconhecimento da Operação: permite informar o seu desconhecimento de uma determinada operação. Operação não Realizada: informa que a operação não foi realizada. No Myrp O myrp realiza a busca dos XML’s emitidos contra o seu CNPJ na receita e você pode realizar a manifestação do destinatário para realizar a importação no sistema quando não tiver o XML. Após realizar a manifestação aguarde uma hora para nota aparecer no menu Compras para fazer a importação. Se tiver o XML envie para edoc@myrp.com.br e clique aqui para seguir o passo a passo. Clique nos Aplicativos a direita superior.Após, clique em Monitor NF-e – Recebimento. Abrirá o Monitor em uma nova página. Clique em Destinados.Aparecerá a lista de notas emitidas contra o seu CNPJ. Selecione uma ou mais notas para fazer a manifestação.Clique em Manifestar.Para nota aparecer no menu Compras você pode manifestar a Ciência da operação, se tiver dúvida sobre a nota ou realizar a Confirmação, caso já tenha certeza.Após realizar mudará o Status de amarelo para verde. Em amarelo continuará as notas que ainda não foram manifestadas.Pronto, você manifestou as notas, agora é só aguardar uma hora e realizar a importação do XML. Clique aqui e siga o passo a passo. 😉
Importando a NF-e de Retorno
O Myrp disponibiliza para você a importação do XML de retorno que ajuda na automatização dos seus processos. Através do XML você cadastra o seu fornecedor, os seus produtos e retorna o seu produto para o estoque. Para dar entrada na nota envie o arquivo XML para o e-mail edoc@myrp.com.br, ao fazer este processo o sistema verificará se a nota foi emitida corretamente, consultando na Receita Federal. Após, a nota aparecerá no menu Compras. No menu Compras, clique em Importar NF-e de fornecedor. Encontre a nota que deseja importar e clique nos três pontos ao final da linha, após clique em importar: As informações da nota serão exibidas, informe a data que você recebeu a mercadoria e a natureza de operação como retorno. O seu fornecedor já foi cadastrado automaticamente, você não precisa se preocupar. Clique na aba Itens na tela aparecerá os produtos da nota fiscal. Em seguida, clique em definir uma transação para todos os itens. Selecione a transação de entrada para seus produtos e salve. No lado esquerdo aparecem as informações dos produtos como seu fornecedor enviou, no lado direito como está no Myrp. Como não foram encontrados itens semelhantes você deve adicionar o item como novo, clicando em adicioná-lo ou na opção vinculá-lo para os produtos que já existente o cadastro no Myrp. Ao clicar em adicioná-lo para criar o cadastro deste produto, uma nova tela será exibida, no campo código você pode deixar o código vindo do fornecedor ou cadastrar um código novo. Informe a Origem do seu produto. A Transação de saída e o Preço de venda padrão são campos opcionais, são utilizados para emissão de NF-e. No campo Deve Controlar Estoque você seleciona como SIM para aumentar a quantidade dos seus produtos no estoque. Você que é varejista selecione SIM para vender seus produtos no varejo, escolha a transação de varejo e o preço de venda no varejo. No campo deseja alterar unidade de medida vinda do fornecedor informe se você manterá a mesma unidade do medida do fornecedor, por exemplo, se ele te vende em caixa e você revende em unidade, selecione que SIM e informe ao sistema quantas unidades possuem na caixa. Se o fornecedor vende para você em unidade e você revende em unidade, deixe a opção NÃO selecionada. Clique em Salvar e seu produto será cadastrado. Na tela de Itens, você verá o seu produto duas vezes informando que ele foi cadastrado para você: Clique em finalizar e em seguida confirme. Pronto, a sua nota foi importada. Através do XML da nota você cadastro seu fornecedor, cadastrou os seus produtos e movimentou o seu estoque.
Emitindo uma NF-e de remessa
Para emitir uma Nota Fiscal Eletrônica o primeiro passo é realizar os cadastros e as configurações. Os cadastros necessários para emissão de uma NF-e são: – Cliente, clique aqui para ver como realizar. – Produto, clique aqui para ver como realizar. – Certificado digital, clique aqui para ver como realizar. Após verificar todos os cadastros citados anteriormente, vamos para a emissão: Acesse o Menu. Clique no menu Vendas. Clique em NF-e. Clique no botão mais, no canto direito inferior, para adicionar uma nova nota. Clique no modelo de nota de Remessa. No campo Destinatário busque pelo nome ou CNPJ/CPF e selecione para quem você fará a remessa. Caso ainda não esteja cadastrado você pode adicionar clicando em Novo Destinatário, abrirá um nova tela e é só preencher os dados. Coloque SIM no campo Operação com consumidor final se for para CPF ou para empresa que não fará a revenda do seu produto. Para adicionar o seu produto na nota pesquise pelo código ou nome e selecione o item. Caso ainda não esteja cadastrado você pode adicionar clicando em Novo Produto, abrirá um nova tela e é só preencher os dados. A quantidade aparece sempre 1, se você estiver enviando mais quantidades basta alterar a informação. No campo Preço o valor virá automático conforme o preço que foi cadastrado no produto, se precisar alterar é só clicar no valor. Transação é a tributação da sua nota, a CFOP. Selecione a transação nos produtos e caso tenha dúvida em qual selecionar converse com o seu contador. A transação pode aparecer automaticamente, desde que ela tenha sido informada no cadastro do produto. Para adicionar mais produtos, basta ir utilizando as linhas a baixo. Ou, clique em Adicionar para inserir mais linhas. Clique no botão mais para adicionar valores de frete, seguro, desconto ou outros despesas sobre os produtos. Clicando na opção desejada abrirá a tela para informar o valor, preencha e após clique em aplicar. O campo mudará de cor e aparecerá o valor informado. Informe o responsável pelo frete. No campo Pesquise pelo transportador você pode selecionar a transportadora que fará o frete, caso tenha. O campo Possui volumes geralmente é habilitado quando a mercadoria é enviada pela transportadora.Sendo necessário preencher os campos abaixo. Para adicionar informação ao contribuinte ou ao fisco você pode escrever na observação. Ou selecione uma já cadastrada clicando em Adicionar informações. Pronto, agora clique em Salvar . Uma tela será exibida para você decidir se deseja salvar a nota e emiti-la em outro momento, é só clicar em Mais Tarde. Pré-visualizar o DANFE. Você verifica o rascunho da nota fiscal e garante que as informações estão digitadas conforme sua necessidade. Ou Emitir a nota. Sua nota fiscal foi emitida, agora é só aguardar alguns segundos para a nota ser autorizada pela SEFAZ. E imprimir a nota fiscal clicando em Imprimir Agora. 😉
Adicione o seu contador
Para seu contador ter acesso ao Myrp para acompanhar a parte fiscal da sua empresa e poder coletar as informações necessárias para fechamento contábil você pode adicionar ele no Myrp. Para adicionar o seu contador na sua tela inicial do sistema você encontra a opção “Que tal adicionar um contador?”. Clique em Adicionar um contador. Preencha os campos com os dados da sua contabilidade. E clique em Salvar. Pronto, o seu contador está cadastrado! 😉
Emitindo NFC-e PDV Online
Após realizar a abertura de caixa, você pode realizar as vendas. Para emitir a NFC-e, pesquise por nome ou código do Produto que está vendendo e selecione clicando sobre ele. Clique em Novo Produto para adicionar um novo item, caso não esteja cadastrado. Após selecionar o seu produto, você pode alterar a Quantidade que está vendendo. Clique no canto esquerdo inferior para conceder Desconto no valor total da nota. Pode ser em valor ou em percentual. Caso informe desconto clique em Confirmar. Clique em Continuar para adicionar a forma de pagamento. Selecione a Forma de Pagamento. Após, clique Continuar. Os campos CPF e e-mail são opcionais. Pronto, agora você pode Finalizar a Venda, assim emitindo e imprimindo a NFC-e. Caso apareça a mensagem “Faltou completar alguns cadastros no Myrp” na sua tela, você não conseguirá emitir a nota até finalizar as configurações. Pressione o botão Clique aqui. Você redirecionado para o myrp e aparecerá a tela, clique em Entendi. O myrp mostrará para você “O que falta para emitir”. Você precisa clicar em cada cadastro e realizar os ajustes necessários e adicionar o contador. Ficou com dúvida? Veja como realizar as alterações. Minha empresa, clique aqui e veja como alterar. Inserir o certificado digital, clique aqui para verificar como realizar. Como adicionar o contador, clique aqui para verificar como realizar.
Configurando o PDV Online – Minas Gerais
O primeiro passo é cadastrar a sua empresa no Myrp. Preencha os campos e na sequência clique em Cadastrar. Em seguida, realize a configuração fiscal da sua empresa. Em caso de dúvida você pode consultar o seu contador. Selecione o regime tributário, após clique em Prosseguir. Qual é a série e a número da sua próxima da nota? Se você já emite NFC-e, deve dar sequência na numeração que já utilizava no outro sistema e utilizar a mesma série. Se será a sua primeira NFC-e, podes permanecer com a série e numeração 1. Após alterar clique em Prosseguir. Para emitir NFC-e é necessário estar credenciado na SEFAZ, ter o ID Token e o CSC. Caso ainda não tenha realizado, clique aqui e siga o passo a passo ou entre em contato com o seu contador. Após preencher clique em Prosseguir. Caso queira preencher mais tarde clique em Pular. Selecione o certificado A1 e informe a senha no myrp. Na sequência clique em Prosseguir. Caso queira inserir mais tarde clique em Pular. Lembrando, que as etapas que você pulou precisam preenchidas para conseguir emitir a nota! Caso não tenha realizado, no seu PDV, ao tentar emitir a NFC-e terá uma mensagem informando que não completou os cadastros. Pronto, o Myrp está configurado agora é só cadastrar os produtos e começar a emitir. 😉
Credenciamento da NFC-e e geração do CSC em Minas Gerais
Para os contribuintes que precisam emitir NFC-e o primeiro passo é o Credenciamento. Para acessar esta funcionalidade é pré-requisito ser cadastrado no sistema “SIARE”, clique aqui para acessar. Selecionar a opção “Inscrição Estadual” para o campo “Usuário”. Informar a Inscrição Estadual, o CPF do Responsável, a senha e clicar na opção “Entrar”. No menu na lateral esquerda da tela selecionar: “Documentos Eletrônicos” e “Credenciar Emissor”. Na tela apresentada deve ser selecionada a IE para a qual o contribuinte deseja efetuar o cadastro no ambiente de homologação e clique em “Pesquisar”. Na tela apresentada clique no campo “Emitir” referente ao documento que deseja se cadastrar (NFC-e). Na próxima tela deve clicar no botão “+” para inserir os dados do responsável. Preenche o CPF e clica em “Pesquisar”. Seleciona se o contato é de negócio, técnico ou ambos. Clica em “Confirmar” e “Avançar”. Na tela apresentada selecione o tipo de certificado e a autoridade certificadora e clique em “Avançar” e “Confirmar”. A próxima tela informará que o contribuinte foi credenciado em homologação e informa o CSC. Você precisará inserir o CSC e o token no sistema, por isso é importante guardar esta informação para após preencher. Liberação do ambiente de produção (ambiente para emissão de NFC-e com validade jurídica) A liberação de acesso ao ambiente de produção ocorrerá pelo menos 2 horas após conclusão do cadastro. Após logar no SIARE, selecionar no menu a esquerda a opção “Documentos Eletrônicos” e “Liberação de acesso ao ambiente de produção”.
Imagem para Impressão
Para inserir a logomarca da sua empresa nos orçamentos, nos pedidos de venda, ordens de serviço e de produção, é importante verificar o formato, dimensão e tamanho. Formatos aceitos: JPG/JPEG ou PNG. Dimensões máximas sugeridas: 230 (altura) x 230 (largura) pixels. Tamanho máximo do arquivo: 50kb Acesse o menu Vendas. Em seguida, no quadro Configurações clique em Imagem para impressão. Clique no botão Imagem. Abrirá uma nova tela, procure a imagem no seu computador. Em seguida, selecione a imagem e clique em Abrir. Clique em Salvar no botão azul no canto direito inferior. Pronto, a sua imagem será salva com sucesso. 😉
Tagged Central de Ajuda