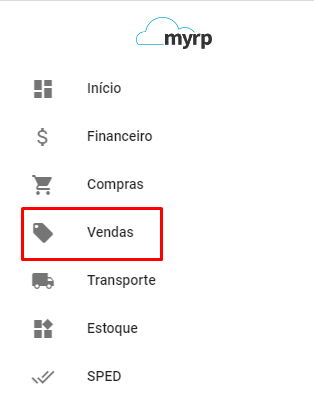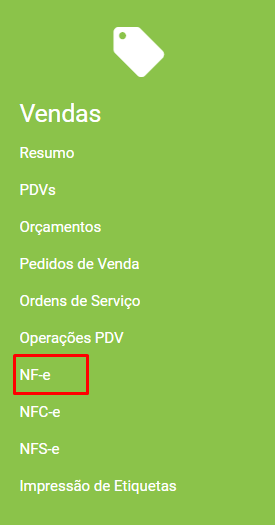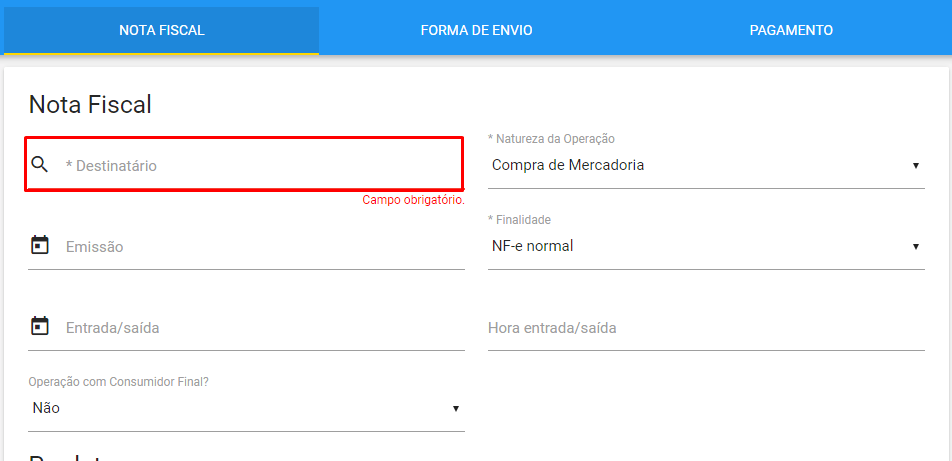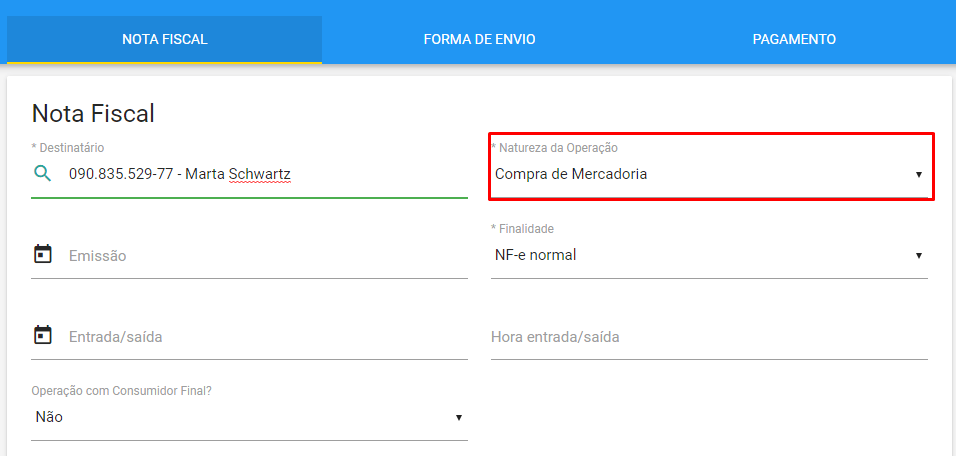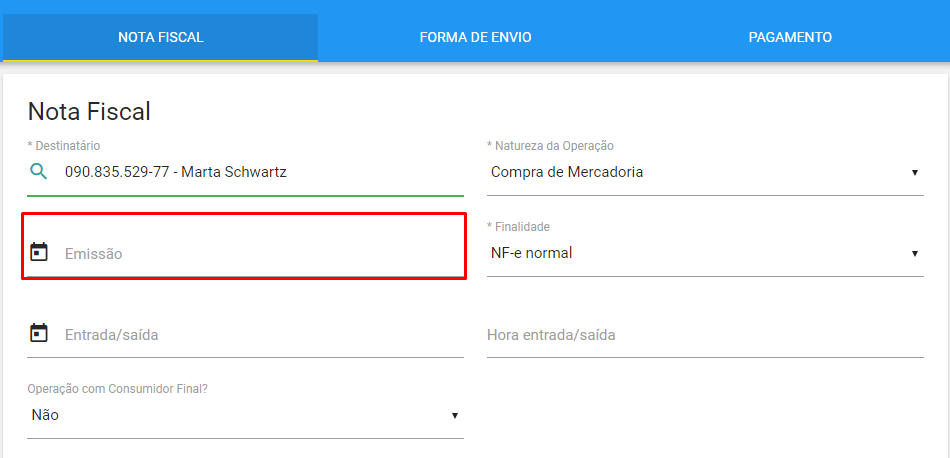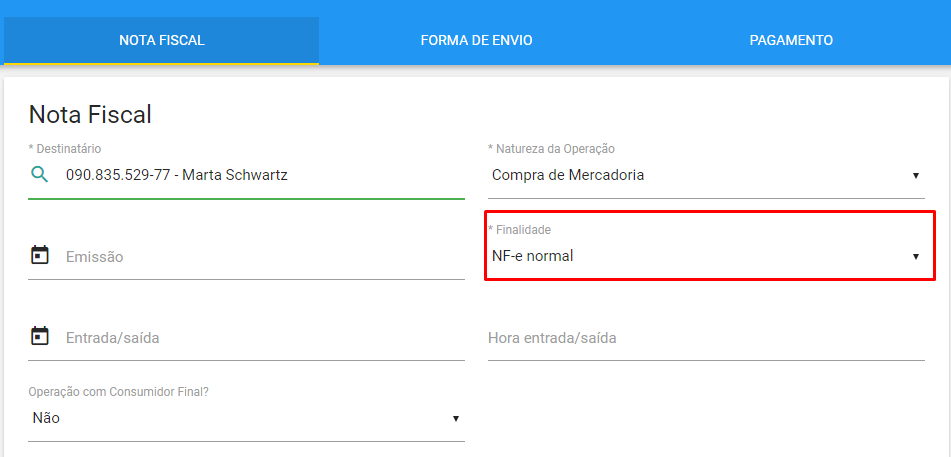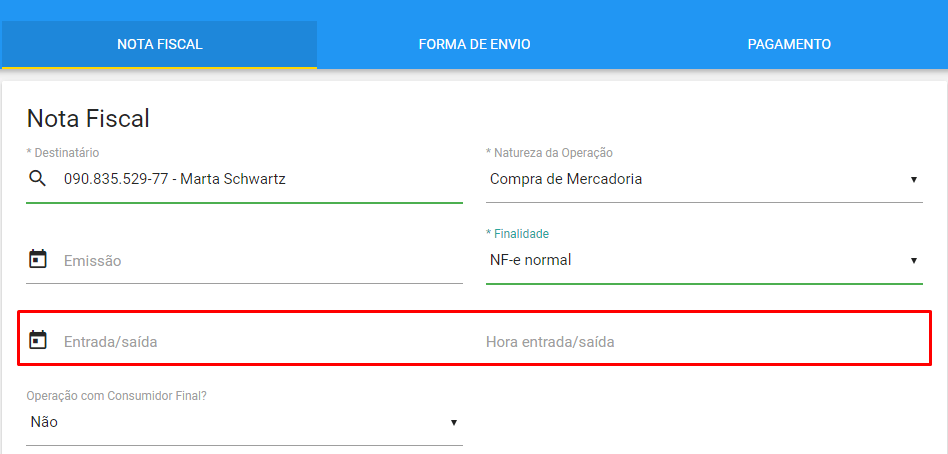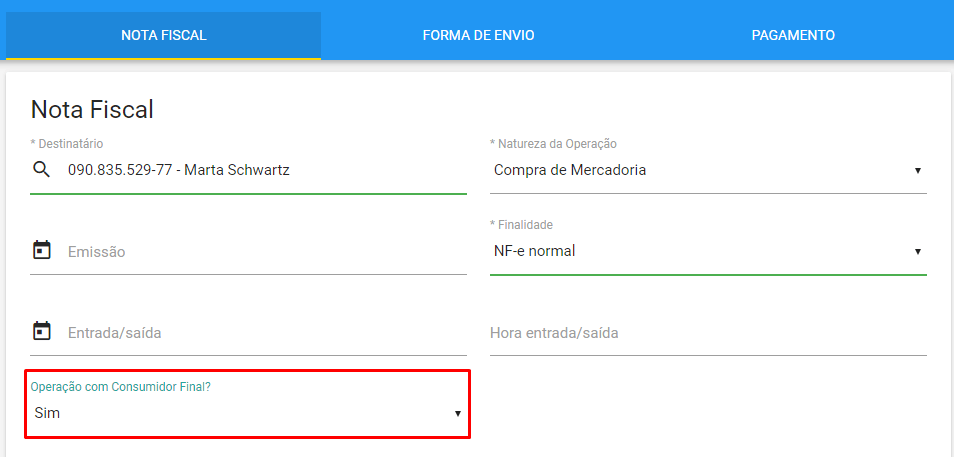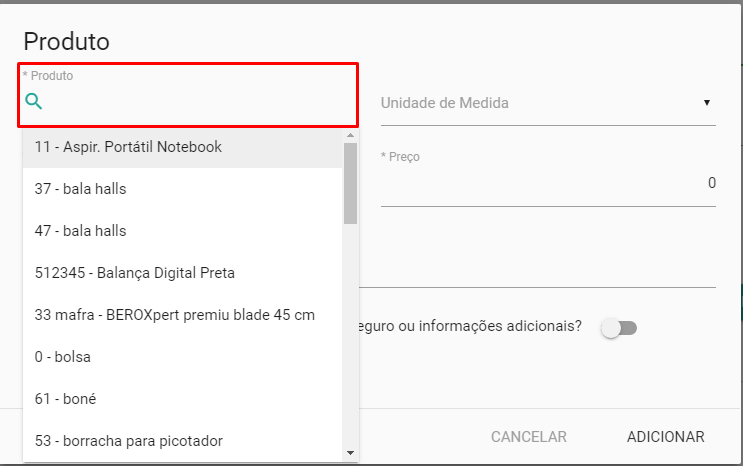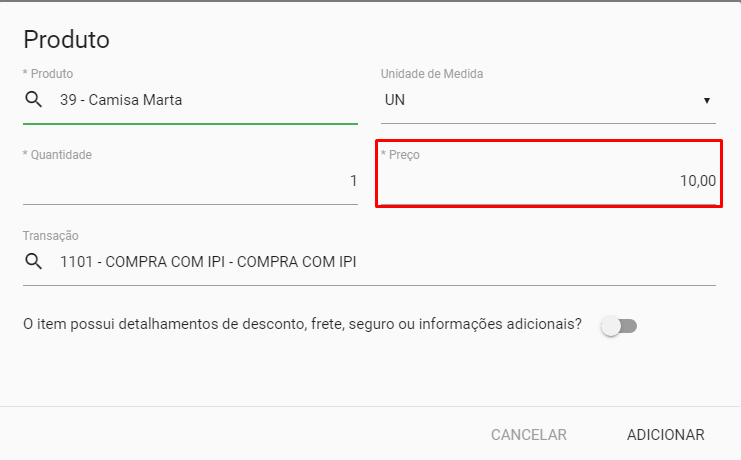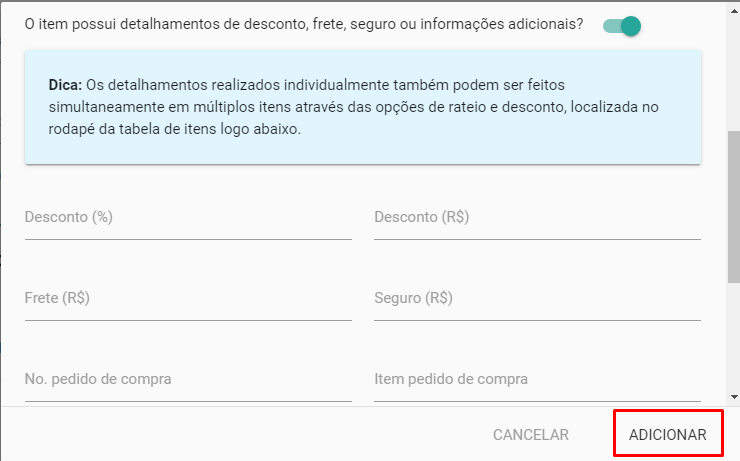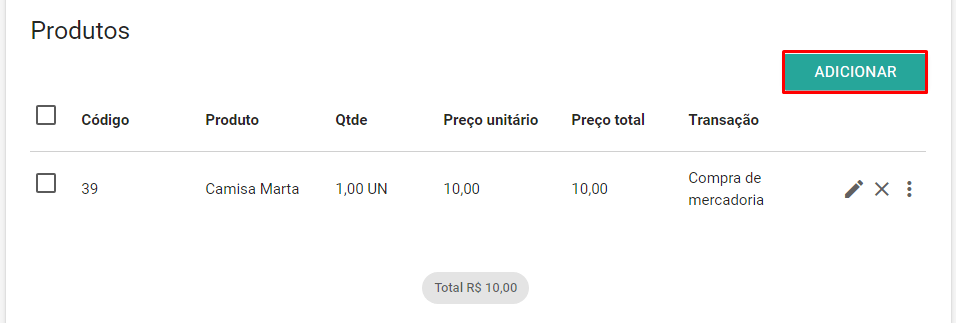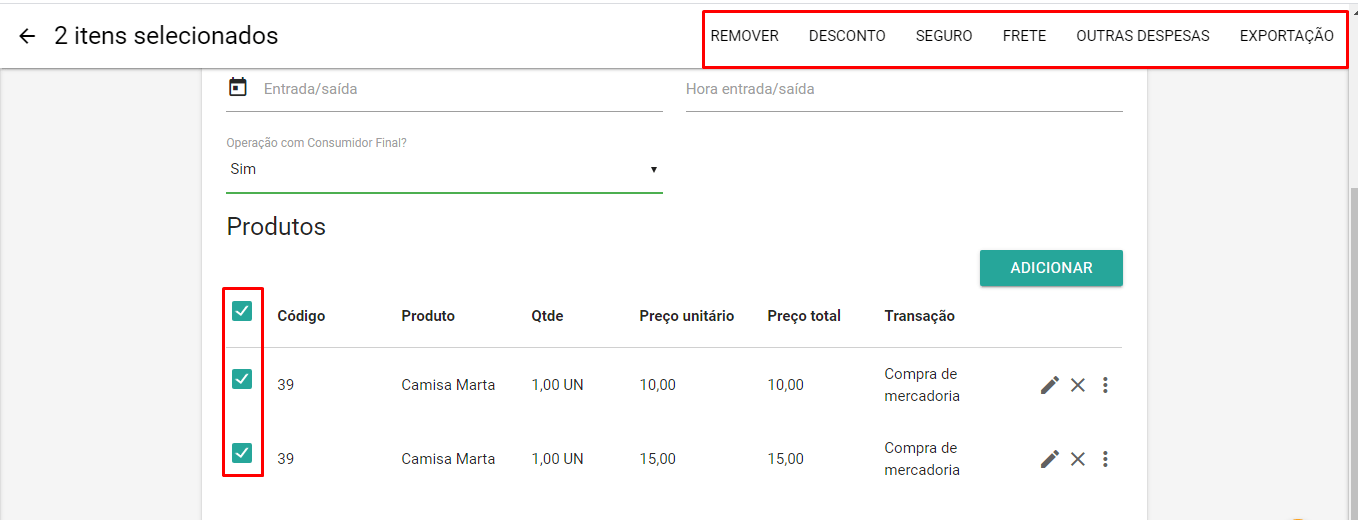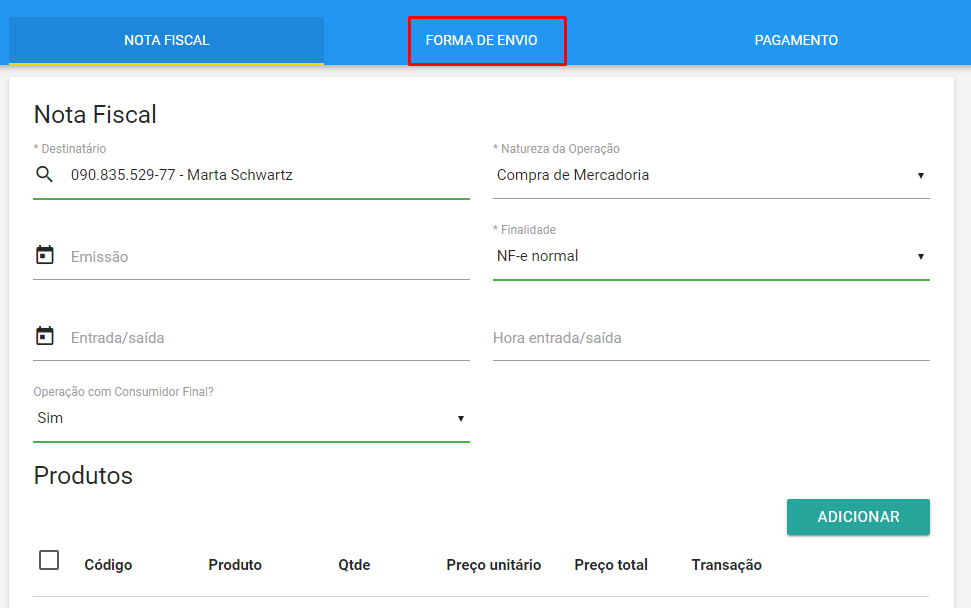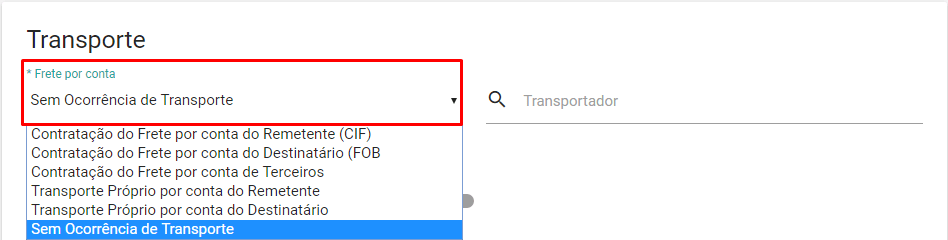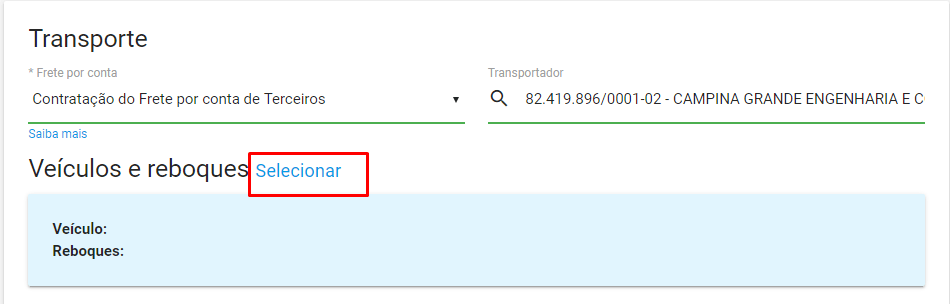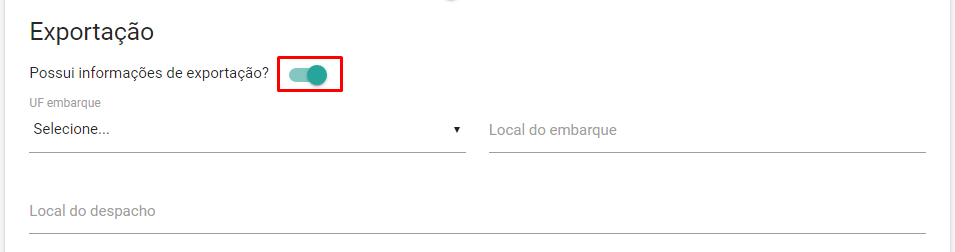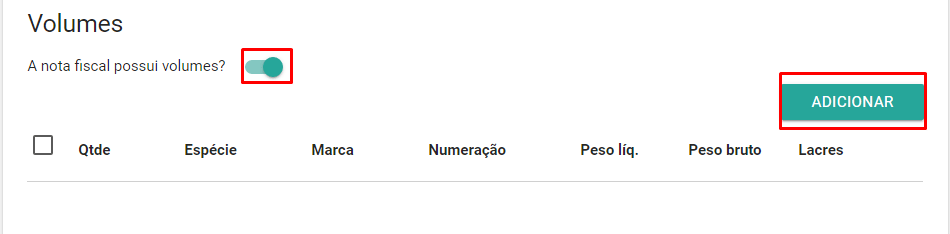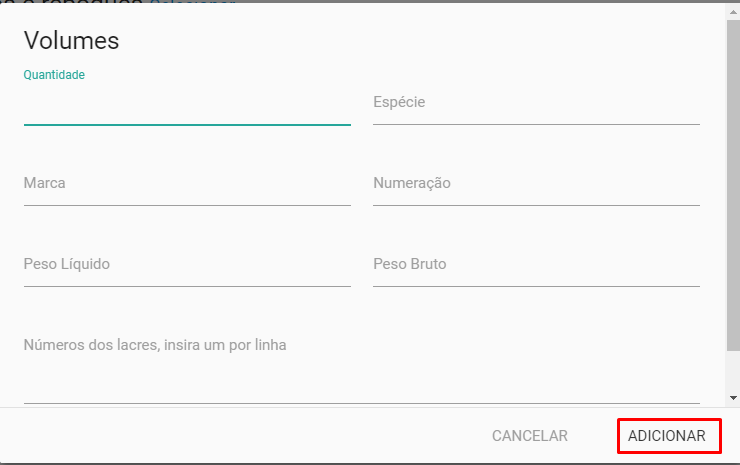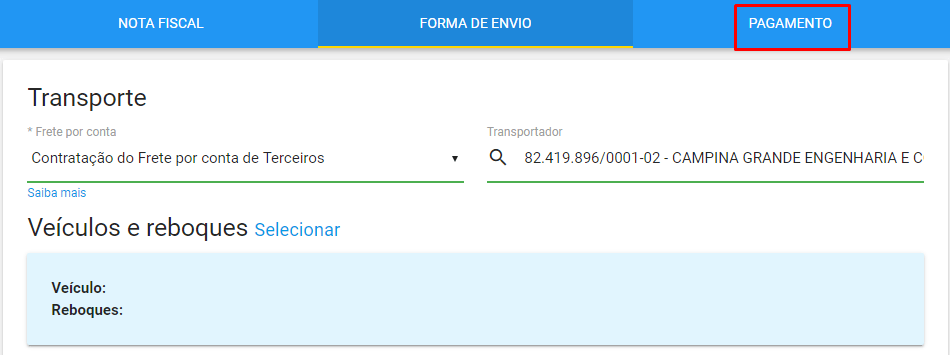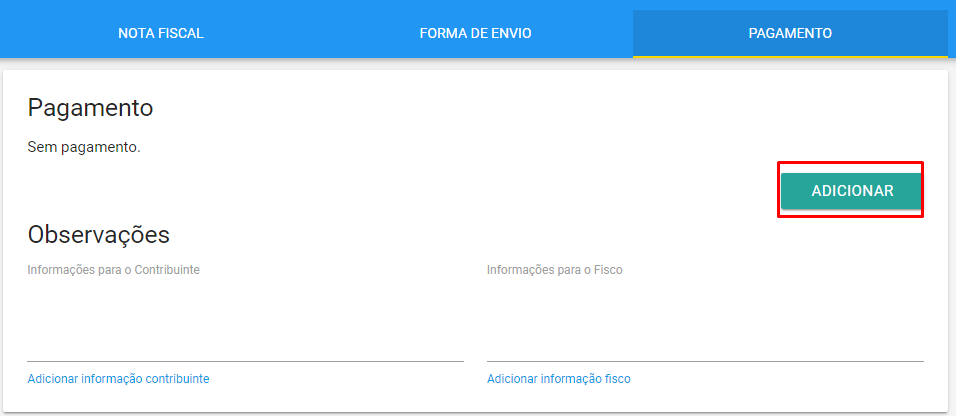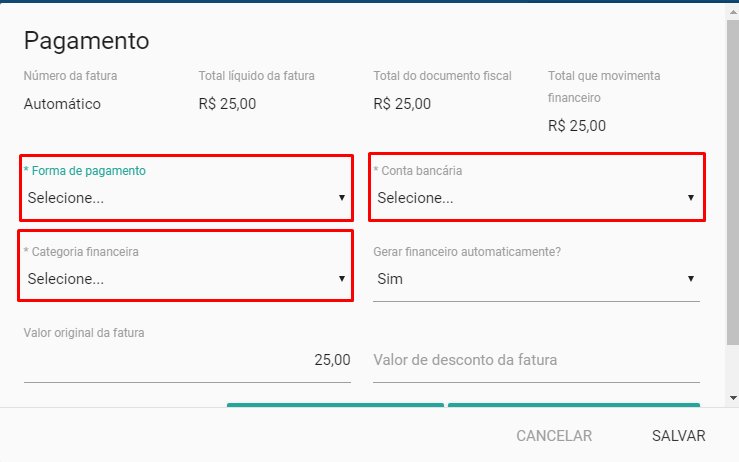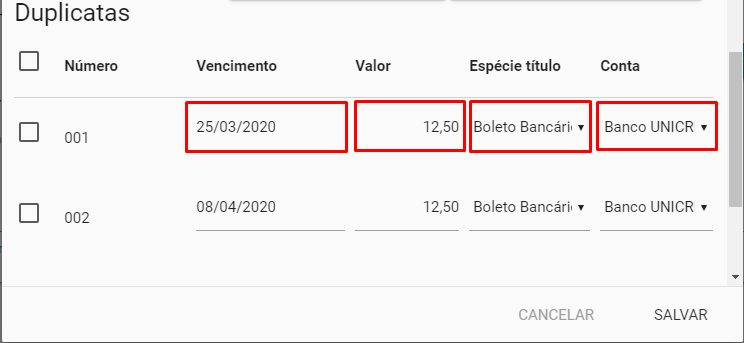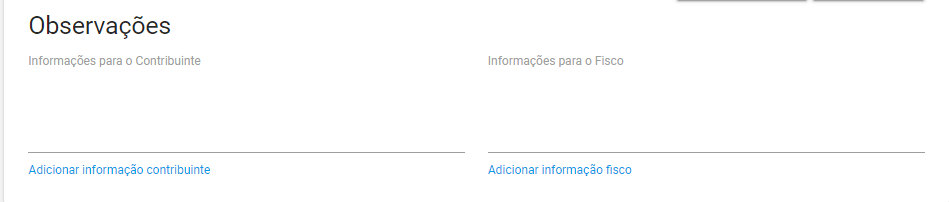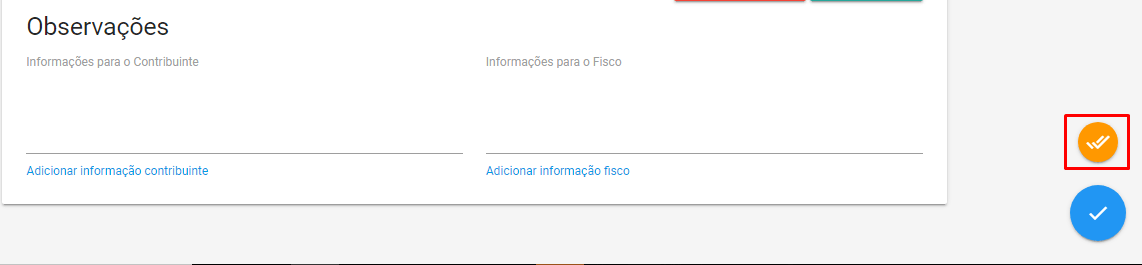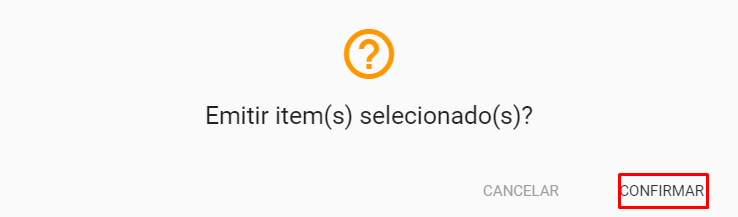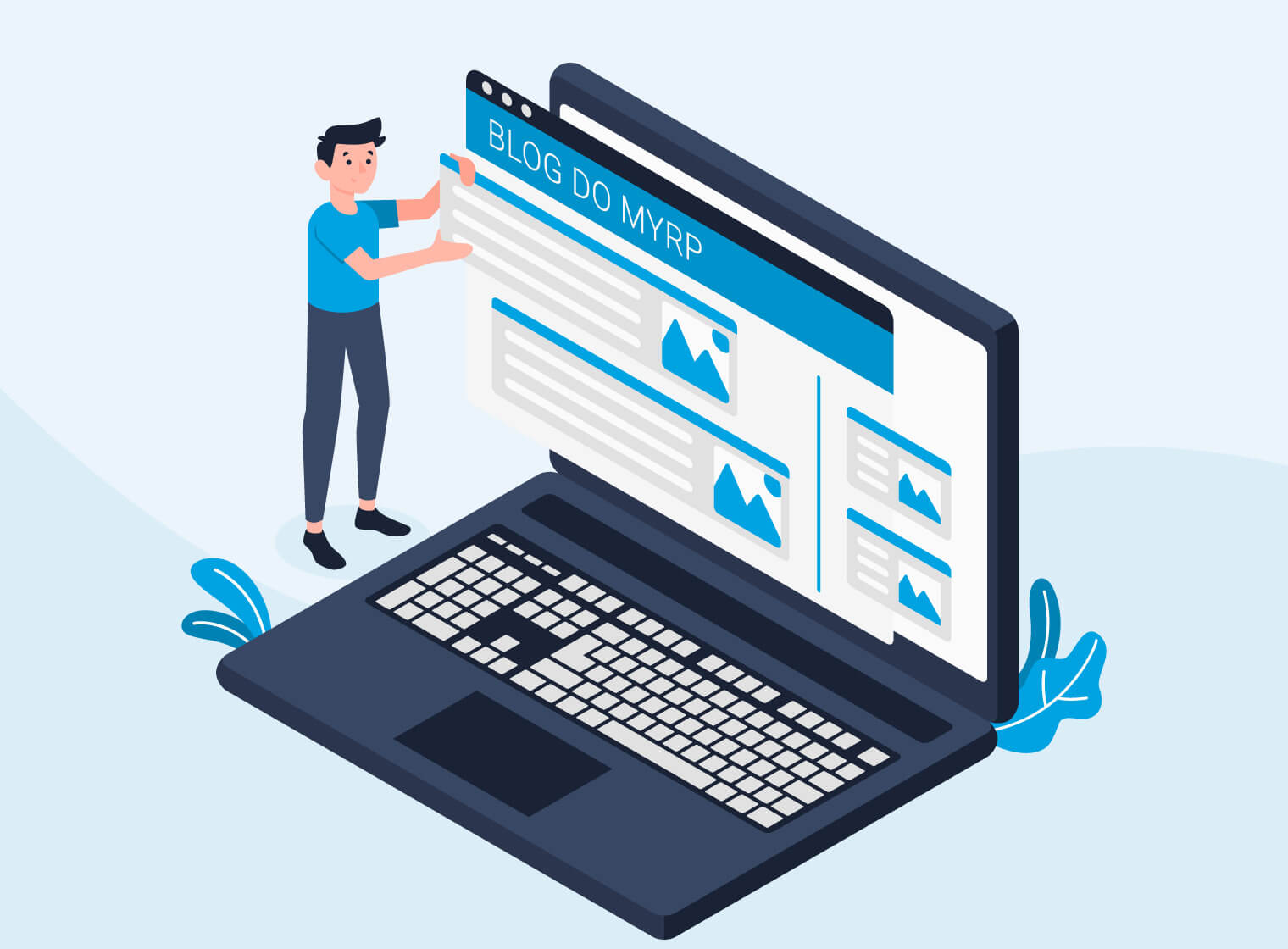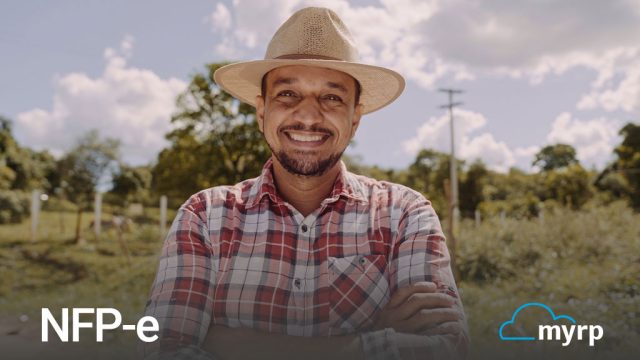Para emitir a nota de entrada é necessário realizar os cadastros de produto e fornecedor.
Agora acesse o Menu.
Clique em Vendas.
Em seguida clique em NF-e, no quadro verde.
Clique em Adicionar, no canto direito inferior.
Clique em Entrada
No campo Destinatário selecione o seu fornecedor, pesquise pelo CNPJ/CPF ou o nome, aparecerá uma lista com fornecedores cadastrados com a informação digitada.
Selecione a Natureza de operação.
No campo Data de emissão o myrp preenche automaticamente quando a nota for emitida.
Selecione a Finalidade de emissão.
Os campos Data e Hora de entrada/saída devem ser preenchidos caso queira que apareça na nota.
Coloque SIM no campo Operação com consumidor final se a entrada for para CPF ou para empresa que não fará a revenda do produto.
Clique em Adicionar para inserir os produtos na nota fiscal.

Selecione o seu Produto, você pode pesquisar por código ou nome.
A Unidade de medida aparecerá automaticamente. E a Quantidade aparece sempre 1, caso esteja dando entrada em mais quantidades basta alterar a informação.
No campo Preço virá automático quando estiver cadastrado o valor no cadastro do produto, se precisar alterar o preço é só mudar o valor, se o valor não aparecer automaticamente você pode preencher.
Transação é a tributação da sua nota, selecione uma transação que define como sua nota será tributada, em caso de dúvida consulte o seu contador. A transação também pode aparecer automaticamente, desde que ela tenha sido informada no cadastro do produto.
Se o produto possui algum detalhe como Desconto, Frete, Item pedido de compra e Número pedido de compra habilite possui detalhamento e preencha os campos.
Clique em Adicionar.
Se houver mais algum item a ser colocado na nota faça o processo novamente, clique em Adicionar, preencha os campos e clique em Adicionar.
Se algum dos detalhamentos for para a nota toda, selecione os itens na lista e clique na informação nos dados que deseja que seja aplicado para todos os produtos.
Caso precise referenciar algum documento, habilite o campo documentos referenciados.
Clique na aba Forma de envio.
Selecione no campo Frete por conta, o responsável pelo frete.
Se enviar por Transportadora selecione no campo transportador.
Caso queira você pode selecionar a placa do Veículo da transportadora que fará o carregamento. Lembrando que o cadastro precisa ser feito dentro da transportadora.
Caso o endereço de entrega seja diferente do endereço do cliente habilite o campo Local de entrega, selecione o endereço e defina se é para atualizar o endereço do destinatário. Lembrando que o endereço de entrada precisa estar cadastrado no cliente.
Se a nota for de exportação deve ser informado a UF e o Local de embarque da mercadoria.
Informações de volumes de carga normalmente são acrescentadas quando a mercadoria é enviada por transportadora, se for o seu caso, basta clicar em Possui Volumes.
Preencha os campos de Volumes necessários a esta nota. Em seguida clique em Adicionar.
Clique na aba Pagamento.
Clique em Adicionar para colocar as informações de pagamento.
Selecione a Forma de pagamento, a Conta bancária e a Categoria financeira.
Se parcelado você pode editar alguma informação como data do vencimento, valor, ou espécie de título.
Em seguida, clique em Salvar.
Para adicionar informação ao contribuinte ou ao fisco você pode escrever na observação.
Pronto, a sua nota foi preenchida e você pode realizar a emissão, clique em Emitir para enviar para a SEFAZ. Ou, em Salvar para voltar a lista de notas e deixar a nota pronta para emitir em outro momento.
Ao clicar em Emitir, você pode confirmar para enviar para a SEFAZ.
Para imprimir a nota clique em PDF ou XML para baixar, ao final da linha.