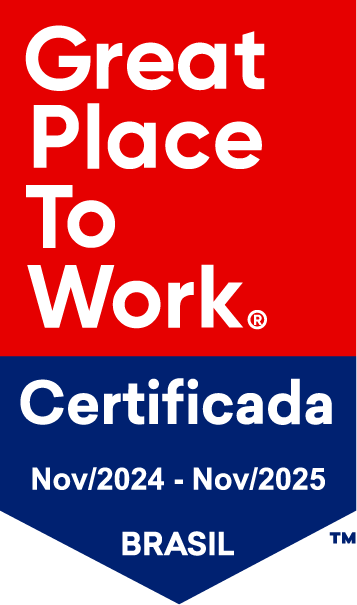Grade de Produtos
No Myrp, o Grupo de Grades funciona como um pré-cadastro que facilita a estrutura de produtos com variações, como tamanhos e cores, dentro dos cadastros de produtos. Ao configurar um grupo de grades, você define um conjunto de variações comuns, como por exemplo: camisetas de tamanho Adulto comopções de P, M, G e GG.Esse recurso torna mais eficiente o gerenciamento desses produtos, simplificando tanto o processo de cadastro quanto o controle de estoque e vendas, garantindo uma melhor organização para itens com variações similares.Vamos ver como funciona na prática? Pronto! Seu Grupo de Grade foi cadastrado com sucesso. Ao lado de cada Grupo, você terá a opção de editar alguma informação ou desativar. E caso queria cadastrar um novo Grupo de Grade, basta clicar no botão azul no canto direito da tela e seguir os passos que vimos até agora. Ah, e ao lado dos cadastros, você terá a opção de editar o cadastro do produto, clicando no lápis, remover o cadastro deste produto, clicando na lixeira, visualizar o cadastro, clicando na lupa e a opção de visualizar a grade, nos quadradinhos. Ao visualizar a grade você pode validar a quantidade que possui em estoque atualmente e ainda verificar como está o estoque em trânsito, ou seja, seria as notas de fornecedor pendentes para efetuar a entrada dos produtos. Feito!
CT-e de Subcontratação, para que serve, e como emitir?
CT-e é a sigla para Conhecimento de Transporte Eletrônico. Já o CT-e de subcontratação é o documento emitido pela transportadora subcontratada para cobrar o frete da transportadora que a subcontratou, ou seja, se você recebeu um CT-e de uma transportadora para realizar o serviço de transporte, sua empresa deverá emitir um CT-e de Subcontratação. Para emitir seu CT-e de subcontratação no Myrp, siga os passos a seguir: A tela de emissão do CT-e é dividida em Abas, cada uma tem informações específicas da emissão. Os campos que aparecem na tela, em sua maioria são obrigatórios, fique atento e preencha todos.Na Aba de Dados do CT-e preencha a CFOP da operação, este campo deve ser validado com seu contador para garantir que esta de acordo com a legislação. Após preencha o campo RNTRC com a informação do código da sua empresa. No campo Natureza de operação, selecione a opção “Transporte de carga” ou outra caso você esteja utilizando o CT-e para outra operação. No campo finalidade da emissão defina para que, o seu CT-e será emitido: Tipo de serviço é o campo que define qual serviço a sua empresa esta prestando: Nas informações de Local de início da prestação definir o estado e o município onde será iniciado o transporte. Nos campos de Local de término da prestação definir o estado e o município onde ocorrerá a entrega da mercadoria. Na aba participantes, identifique as empresas/pessoas envolvidas no processo do transporte, no campo Tomador, identifique quem pagará pelo transporte. No campo Remetente, quem está enviando a mercadoria, normalmente é o emitente da NF-e que será atrelada ao CT-e, busque digitando o nome ou CPF, ou adicione um novo caso necessário. No campo Destinatário, quem receberá a carga, normalmente o destinatário da NF-e. Podem haver também campos de Expedidor e Recebedor, esses aparecem apenas nos casos de CT-e de Redespacho, Redespacho Intermediário e Multimodal. Na Aba Serviços e Impostos são definidas as cobranças pelos serviço e seus impostos, nesta Aba é importante conversar com seu contador para definir o tipo de tributação que sua empresa e como este documento será tributado, caso não aparecem informações de impostos sua empresa não precisa fazer o destaque do mesmo.No campo Valor da Prestação, informe o valor que você está cobrando do seu cliente. No campo Valor a receber, informe o valor efetivamente recebido do seu cliente, normalmente o mesmo da prestação de serviços. Nos campos de ICMS, defina o tipo de tributação, alíquota do imposto, base de cálculo e valor do ICMS. Aba Finalidade de emissão será utilizada para as informações referentes a carga transportada, como documento que concretiza a operação, valor da carga, peso, entre outras informações.No campo Documentos Transportados, selecionar o documento legal que acoberta a carga, normalmente utiliza-se NF-e. Após selecionar NF-e, clicar em Adicionar Nota Fiscal Eletrônica. Preencher o campo Chave de Acesso da NF-e, com a chave que tem na nota fiscal e clicar em Adicionar. Nas informações da carga é necessário informar o valor da carga, mesmo do total da Nota Fiscal Eletrônica E o produto predominante, como por exemplo Alimentício, Frios, Carnes, Medicamentos, Brinquedos, Eletrônicos, Diversos. Os campos de valor para efeito de averbação e outras características não são obrigatórios, fica a critério da empresa preenche-los ou não. Nas informações de quantidade de carga, selecionar a opção Adicionar Carga. Definir a unidade de medida de transporte. O tipo de medida, se é peso cubado, peso liquido, peso bruto, caixas, palets, etc. E a quantidade relativa ao tipo de medida. Clique em Adicionar para confirmar a informação. Agora precisamos referenciar o CT-e recebido da transportadora que nos contratou. Clique em adicionar documento no quadro de Documentos de transporte anterior: Vamos inserir a transportadora que nos contratou como Emissor. E informar qual o tipo de documento: Em papel ou Eletrônico. Preencher com a chave de acesso do CT-e que recebemos e clicar em adicionar. Você pode inserir quantos documentos forem necessários. A Aba de Pagamento é a ultima a ser informada, se deseja que o financeiro sejaalimentado automaticamente com o contas a receber, selecione a opção Adicionar E preencha as informações de cobrança. No campo Observações adicione informações pertinentes ao seu cliente, se for necessário. Agora é só confirmar a operação clicando em Salvar. Neste ponto você decide se deseja emitir o documento agora ou mais tarde. Pronto, seu CT-e de Subcontratação foi emitido, basta aguardar a autorização para confirmar que esta tudo OK.
Baixando PDF e XML pelo Monitor
O Monitor é a mensageria do sistema, ele é responsável por encaminhar o seu documento para a SEFAZ, porém ele não se limita a isso, vamos ver nesse post como baixar o PDF e XML dos seus documentos por meio dele. Acesso o Monitor NF-e, clicando em emissão Após isso irá carregar a página do Monitor, ao carregar selecione sua empresa no campo filial Ao carregar, caso não apareça suas notas emitidas, clique no botão remover filtro Com suas notas aparecendo na tela, clique sobre uma, ela ficará com um azul mais escuro Feito isso, o menu abaixo irá habilitar alguns botões, sendo 2 deles o de DANFE e XML, pode selecionar um depois o outro e irá conseguir o seu documento. Caso tenha dúvidas, não exite em entrar em contato com o suporte! 🙂
MDF-e rejeitado, como visualizar a rejeição
Você emitiu seu manifesto de carga (MDF-e) e ele não foi autorizado, lhe apresentando o status em crítica ou rejeitado? Veja a seguir como visualizar a informação sobre a rejeição ou crítica do documento. Antes precisamos entender do porquê o documento fica com este status. Todos os documentos fiscais passam pela SEFAZ para processamento, a própria SEFAZ quem realiza a autorização do documento. Se houver alguma informação incorreta, a SEFAZ critica ou rejeita, dependendo da situação. Caso você tenha emitido seu documento e o mesmo te apresenta este status: Você consegue validar o motivo do status através do Monitor MDF-e. – Clique na grade de aplicativos, no topo da sua tela (canto direito) – Agora clique em emissão, na opção Monitor MDF-e Na tela seguinte abrirá o seu Monitor, e você encontra seu documento emitido com o status gerado. Basta clicar no botão azul no canto direito da tela: O próximo passo é clicar no botão azul em Críticas geradas ao validar estrutura do TMDF-e, ou no caso do MDF-e rejeitado, será na linha do mesmo: É importante notar que nas rejeições do MDF-e, sempre é a ser corrigido o primeiro da linha, no caso da imagem a seguir, houve 4 rejeições, sendo a vigente para correção o campo de “A categoria de combinação veicular deve ser preenchida para o grupo vale pedágio” Dependendo da crítica ou rejeição é possível realizar o ajuste (editar a informação incorreta) e reemitir o documento. Mas lembre-se, em caso de dúvidas, entre em contato com nosso suporte. Poderemos te auxiliar.
Documento Fiscal em crítica – Emissor não habilitado
Se você tentou emitir um documento fiscal e recebeu a mensagem de erro “Emissornão habilitado para a emissão do documento”, isso significa que seu credenciamentona SEFAZ não foi realizado.Vamos ver logo abaixo o que essa crítica significa e como corrigir. Independentemente do tipo de documento emitido, todo o CNPJ no momento da sua criação precisa ser credenciado para emissão, seja de NF-e, CT-e, NFC-e. Sendo assim a crítica de emissor não habilitado se refere ao CNPJ emitente não estar autorizado pela SEFAZ para emissão do documento em questão. É necessário conversar com sua contabilidade e verificar como está o credenciamento do CNPJ junto a SEFAZ. Caso tenha alguma pendência após ajustado, é necessário aguardar algumas horas para emitir novamente o mesmo documento. Obs.: Caso a empresa seja de PR, é necessário encaminhar para nossa equipe o comprovante de credenciamento para realizarmos o “aceite”, assim a empresa poderá seguir com as emissões.Se sua empresa for dos Estados de Pernambuco ou Mato Grosso do Sul, nos sinalize para que possamos realizar o processo de credenciamento através da homologação dos documentos.
Críticas em Inscrição estadual (IE)
A Inscrição Estadual é um número de registro que uma empresa precisa ter no estado onde está localizada para poder produzir ou vender mercadorias no Brasil. Esse registro torna o dono da empresa um contribuinte do estado. Em resumo, a Inscrição Estadual (IE) é um número dado pela Secretaria da Fazenda (SEFAZ) do estado onde a empresa está registrada. Esse número serve como registro do contribuinte no cadastro do ICMS da Receita Estadual. Com a Inscrição Estadual, a empresa tem um registro formal junto à Receita Estadual do estado onde opera. Críticas mais comuns que ocorrem sobre a IE IE do destinatário não informada Essa crítica/rejeição ocorre quando no cadastro do cliente/fornecedor, o mesmo está informado como Não contribuinte ou Contribuinte Isento, mas ao realizar a consulta (Sintegra ou CCC), o mesmo possui a informação de IE, logo é necessário que seja informado no cadastro essa numeração. IE do emitente/destinatário não cadastrada Quer dizer que a empresa (Emitente/destinatário) ainda está em processo de cadastramento na SEFAZ e a inscrição estadual ainda não está habilitada. IE inválida Nesse caso será necessário rever a numeração de IE informada no cadastros (Cliente/Fornecedor), pois a mesma pode ter sido alterada ou ter um número incorreto. Obs.: Caso seu cliente seja de MG é necessário informar 2 zeros antes da numeração da IE (Ex.: 00999999) IE não vinculada ao CNPJ Essa crítica ocorre quando o é informado uma IE no cadastro (Empresa ou do destinatário), que não é correspondente ao CNPJ. É necessário validar se a IE é realmente do CNPJ em questão e se necessário, ajustar. IE do destinatário está inativa Quer dizer que a Inscrição Estadual do destinatário está inativa. Quando a IE do destinatário não está ativa, tanto por estar em processo de cadastro ou por outro problema, ocorre essa rejeição. A solução desse tipo de rejeição é entrar em contato com o destinatário, informá-lo do erro e aguardar o diagnóstico e a solução da questão junto à Sefaz. IE do substituto tributário inválida A rejeição que indica ‘IE do substituto inválida’. O Substituto Tributário é o responsável pelo pagamento do ICMS na operação comercial estabelecida. Geralmente, é o fabricante, o importador ou o revendedor. Esses, por sua vez, não têm a obrigatoriedade de se cadastrar na Secretaria de Fazenda (Sefaz) de cada estado onde vende. Assim, a rejeição vai aparecer quando uma Nota Fiscal de Produto Eletrônico (NF-e) com origem em Minas Gerais com destino para São Paulo, for feita com o IEST do Paraná. Para corrigir o erro, basta colocar a Inscrição Estadual do Substituto Tributário referente a São Paulo corretamente no sistema para finalizar a nota.
Mensagens ao finalizar a venda
Tentou finalizar a venda e uma mensagem foi apresentada?! Nesse documento você encontra algumas das mensagens e solução para finalizar a venda. Mensagem: 20134 Ao finalizar a venda pode apresentar a mensagem 20134, essa mensagem retorna quando o cadastro do cliente possui alguma informação inválida. Solução: Edite o cadastro do cliente e valide os campos: Após ajustar, pode finalizar a venda. Venda já emitida ou em processo de emissão A mensagem é apresentada quando possui o PDV aberto em dois computadores ou navegadores diferentes. Solução: Valide os PDV’s aberto e finalize as sessões para que consiga realizar a venda. {“código”: 401, “mensagem”: “Usuário não autenticado”} Essa mensagem é apresentada quando o PDV fica por um período longo aberto e sem ser utilizado. Solução: Fazer o login novamente no PDV. O troco não pode ser maior que o dinheiro recebido. Apresentará essa mensagem sempre que o valor de pagamento é diferente do valor da cesta de vendas. Solução: Retorne a etapa de pagamento e confira as formas de pagamentos inseridas. O valor dos pagamentos precisa ser equivalente ao valor total da venda. Caso realize as soluções e mesmo assim o problema persista, entre em contato com o nosso suporte. 🙂
Atualização cadastral
Para manter os dados da empresa sempre atualizados, é fundamental revisar os cadastros no sistema do Myrp. Isso garantirá que os contatos estejam corretos e que os documentos sejam gerados com precisão em formato PDF. Para revisar e alterar, poderá ir em: Em seguida na coluna de Dados básicos, terá as primeiras informações para revisar e caso necessário alterar, tais como Razão Social, Nome Fantasia, Inscrição Municipal e Estadual Em seguida, terá a parte de endereço da empresa, aonde poderá revisar e alterar os dados necessários Caso não tenha mais nenhuma alteração, clique no botão de salvar Em seguida terá a coluna de Fiscal, aonde terá o regime tributário da empresa, essa parte deve sempre ser confirmada com seu contador e por ter uma configuração mais específica, poderá seguinte esse passo a passo para realizar a alteração, caso tenha. As alterações das próximas colunas são referente ao tipo de documento que a empresa utiliza sendo elas Venda, PDVs, Transporte e Serviço. Na coluna de Venda, terá as informações de numeração e série da nota para serem alterados Caso altere a numeração da Série de seu documento, não é possível realizar a troca para a série anterior utilizada, no caso, não é possível oscilar entre séries no documento. Na coluna de PDVs terá as informações do código CSC, que é um credenciamento obrigatório para emissão de NFC-e (modelo 65), caso tenha essa alteração é importante validar com o contador as informações. Na coluna de transporte, terá as seguintes informações para alteração, numeração e série do seu documentos de transporte e o tipo de transportador Na coluna de serviço, terá as seguintes informações para alteração, informação de RPS e caso possua Regime Especial de Tributação, como essas informações são configuradas e parametrizadas no sistema para emissão de NFS-e, sempre que tiver uma alteração é importante avisar o suporte.
Alteração de regime tributário
Geralmente todo o início de ano, após a apuração dos impostos ocorre a alteração do regime tributário das empresas, os quais são Simples nacional, Simples Nacional – excesso de sublimite de receita bruta e Regime Normal (Lucro Presumido e Real). No Myrp sempre que precisar realizar a alteração do regime tributário da sua empresa, poderá seguir o seguinte passo a passo E irá selecionar a opção que é o seu regime tributário Dependendo do regime selecionado, os impostos a serem utilizados irão alterar, é importante confirmar com a contabilidade os valores a serem informados. Após isso poderá clicar no botão de salvar as alterações. Com as informações salvas, agora terá que ir configurar o impostos das suas CFOPs, para isso poderá na listagem de suas transações. Para as saídas da sua empresa poderá ir em Menu > vendas > configurações > transações de Saída Nessa tela irá constar a listagem das CFOPs de saída da sua empresa, deverá editar elas e confirmar com sua contabilidade a tributação de ICMS para ser utilizada. *Vale ressaltar que dependendo do regime tributário, a numeração nessa listagem irá mudar*Caso não tenha a alteração de tributação de ICMS, poderá somente editar e salvar a CFOP, pois o sistema precisa dessa informação salva novamente. Após confirmar e realizar a alteração, poderá salvar. A mesma coisa será feita para as CFOPs de entrada da empresa. Para as entradas irá acessar Menu > compras > configurações > transações de entrada Irá realizar as mesmas configurações da CFOP de saída e salvar, feito isso poderá emitir normalmente as suas NF-es.
Impressão de Etiquetas
É possível realizar a impressão de novas etiquetas para seus produtos dentro do Myrp, siga os passos a seguir para realizá-la. Essa funcionalidade é válida apenas para itens que possuem EAN no cadastro (código de barras). Abrirá o campo de adicionar produto, onde você consegue adicionar manualmente o produto ou utilizar o leitor de código de barras. Você pode removê-lo da listagem clicando no ícone de lixeira. Pronto! Sua etiqueta foi impressa.
Atualização no layout do Myrp
Vendas Transporte Estoque Fiscal Em breve teremos mais novidades e um produto cada vez melhor para você!
Localiza Vale Troca na Venda – PDV
O Vale Crédito agora pode ser localizado pelo código ou pelo cliente. No PDV ao acessar a Forma de Pagamento Vale Crédito o sistema abrirá uma consulta por Código ou por Cliente. Quando não tiver Cliente informado no cabeçalho da tela, o sistema pedirá que informe o CPF para consulta do cliente que deseja localizar o Vale Crédito. Trazendo abaixo os clientes cadastrados para consulta do operador. Informando o CPF do cliente e selecionando o mesmo, serão carregados em tela TODOS os Vale Créditos em aberto para esse cliente. Caso o cliente não tenha NENHUM crédito, exibirá a seguinte mensagem ao operador. É possível no momento de usar o Vale Crédito, selecionar mais de um cupom para uso. Ao confirmar, o cliente automaticamente será preenchido no Cabeçalho, e os Cupons de Troca passarão a ser informados como Formas de Pagamento dessa compra. Após registrar o valor e informar uma forma de pagamento, basta clicar em continuar e finalizar a venda.
Pré-requisitos
CNPJ ativo; Inscrição estadual habilitada; Certificado digital e-CNPJ A1; Empresa credenciada para emissão de documentos. 1. Equipamentos: Computador Desktop: Sugestão: modelo OptiPlex Micro 7080 marca DELL, ou similar (orientamos esta linha de equipamentos pela garantia e tamanho reduzido). Pode ser adquirido no site da DELL. Pré-requisitos: Windows 10; Processador Intel core i5 ou superior; Com no mínimo 8GB de RAM; Disco de 256 GB (preferencialmente com SSD). Internet com mínimo de 50 GB; Impressora não fiscal: Elgin VOX, Bematech MP-4200 TH ou Epson TM-T20 e TM-T88; Leitor código de barras: Zebra LS2208; Certificado digital e-CNPJ A1. 2. Equipamentos fiscais: O cliente precisa ter instalado e configurado os equipamentos para nota de consumidor de acordo com o seu estado: Ceará: o MFe Tanca ou CARE e integrador fiscal. Recomendável ativar o MFe com prazo até 10 dias antes da abertura da loja (para evitar o bloqueio do aparelho); São Paulo: S@T. Marca: Bematech, Dimep, Elgin ou Sweda.
Equipamentos – SAT e MFE
O cliente precisa ter instalado e configurado os equipamentos para nota de consumidor de acordo com o seu estado: Ceará: MFe TANCA ou CARE. A empresa deve possuir o MFe e integrador fiscal. Recomendável ativar o MFe com prazo até 10 dias antes da abertura da loja (para evitar o bloqueio do aparelho). São Paulo: S@T. Marca: Bematech, Dimep, Elgin ou Sweda.
Emitindo NFe de devolução de compra manual
Clique em NFe, no quadro o meu dia a dia. Clique em Adicionar, no canto direito inferior. Clique em Saída. No campo Destinatário selecione o seu cliente, pesquise pelo CNPJ/CPF ou o nome. Selecione a Natureza de operação como devolução de mercadoria. Selecione a Finalidade de emissão como devolução. Clique em Adicionar para inserir os produtos na nota fiscal. Selecione o seu Produto, você pode pesquisar por código ou nome. Altere Quantidade e Preço, caso necessário. Transação é a tributação da sua nota, selecione uma transação que define como sua nota será tributada. A transação também pode aparecer automaticamente conforme o padrão vinculado no produto, mas deve ser alterado para CFOP de devolução. Se houver mais algum item a ser colocado na nota faça o processo novamente, clique em Adicionar, preencha os campos e clique em Adicionar. Caso a nota original tenha impostos destacado, poderá informar os mesmo nos 3 pontinhos ao lado do produto e em impostos. Feito isso, deverá habilitar o cálculo manual e informar os valores do impostos que serão destacados em sua NF-e. Caso tenha dúvidas no preenchimento ou valores, deverá consultar sua contabilidade. Após todos os produtos serem adicionados, habilite o campo documentos referenciados. Clique em Adicionar. Informe a Chave de acesso da nota que será devolvida e clique em Adicionar. Após preencher as informações, clique em Emitir e clique em Confirmar. Para imprimir a nota clique em PDF ou XML para baixar, ao final da linha.
Emitindo NFe de devolução própria manual
Clique em NFe, no quadro o Acesso rápido. Clique em Adicionar, no canto direito inferior. Clique em Entrada. No campo Destinatário selecione o seu cliente, pesquise pelo CNPJ/CPF ou o nome. Selecione a Natureza de operação. Selecione a Finalidade de emissão como devolução de mercadoria. Clique em Adicionar para inserir os produtos na nota fiscal. Selecione o seu Produto, você pode pesquisar por código ou nome. Altere Quantidade e Preço, caso necessário. Transação é a tributação da sua nota, selecione uma transação que define como sua nota será tributada. A transação também pode aparecer automaticamente conforme o padrão vinculado no produto, mas deve ser alterado para CFOP de devolução. Se houver mais algum item a ser colocado na nota faça o processo novamente, clique em Adicionar, preencha os campos e clique em Adicionar. Caso a nota original tenha impostos destacado, poderá informar os mesmo nos 3 pontinhos ao lado do produto e em impostos. Feito isso, deverá habilitar o cálculo manual e informar os valores do impostos que serão destacados em sua NF-e. Caso tenha dúvidas no preenchimento ou valores, deverá consultar sua contabilidade. Habilite o campo documentos referenciados. Clique em Adicionar. Informe a Chave de acesso da nota que será devolvida e clique em Adicionar. Após preencher as informações, clique em Emitir e clique em Confirmar. Para imprimir a nota clique em PDF ou XML para baixar, ao final da linha.
O que fazer quando passou o prazo de cancelamento da nota?
Quando passar do prazo de cancelamento de sua nota, o ideal é entrar em contato com a sua contabilidade para verificar se fará a emissão de uma NF-e de Devolução ou de Estorno, e a possibilidade de realizar o cancelamento Extemporâneo* da NF-e. Se for uma NF-e de Devolução, basta clicar nos 3 pontinhos da nota emitida e clique em Devolver: Clique aqui para emitir a devolução de uma NFe. Clique aqui para emitir a devolução de uma NFCe. Se sua contabilidade informar que é necessário fazer uma NF-e de estorno, verifique a CFOP depois, clique aqui e siga as instruções de como realizara a nota. Entre em contato com a nossa equipe suporte para que possamos te auxiliar na emissão, pelo chat ou pelo telefone através do número (47) 3038-7740. *Para saber mais sobre o cancelamento extemporâneo, precisa entrar em contato diretamente com a sua contabilidade para verificar se essa opção seria válida para sua empresa.
Enviando a NFe por e-mail
Para enviar automaticamente a nota para o cliente é necessário informar o e-mail no cadastro do cliente nos campos: E-mail para envio de XML e E-mail para envio da DANFE. Caso não tenha informado o e-mail do cliente e já emitiu a nota, você pode reenviar pelo monitor. Acesse o menu Aplicativos. Clique em emissão no Monitor NFe. Clique em Remover filtro. Clique na nota que deseja enviar e em seguida, clique em Redistribuir. Informe o e-mail do seu cliente. Clique em Redistribuir e pronto, a nota foi enviada.
Como baixar o PDF da NF-e
Para baixar o PDF de sua NF-e, acesse o Menu. Clique em Vendas. Em seguida, clique em NFe no quadro verde. Localize a nota que deseja e ao final da linha clique em PDF. Pronto, o download do PDF da nota foi realizado. 😉
Relatório de NF-es
Para gerar o relatório de NF-e, acesse o Menu. Clique em Vendas. Em seguida, clique em NFe no quadro cinza. Selecione o período que deseja retirar o relatório ou clique em selecionar data no campo Emissão. Para gerar o relatório, clique no botão azul, a direita inferior. Pode verificar o relatório no seu navegador ou se preferir, clique no ícone Exportar para excel para fazer o download. 😉
Emitindo o CTe de substituição
A emissão do CT-e de Substituição é realizada quando o transportador precisa alterar alguma informação de valor que não seja complementar o valor do serviço. Para realizar a emissão do CT-e de Substituição é necessário verificar com o Tomador, se o mesmo fez o Desacorde de Frete, sem essa informação não é possível realizar a substituição. Após coferir essa informação, você acessará Menu: Depois, clique em Transporte: E depois em CT-e Após, clique no botão mais para adicionar um novo documento: No campo Emissão, informe a data de atual: No campo CFOP, RNTRC e Natureza de Operação, você informará os mesmos dados do CT-e original: Depois, no campo FINALIDADE DE EMISSÃO você selecionará a opção CT-e substituto: Os campos Tipo de Serviço e CPF/CNPJ autorizados se manterão iguais ao CT-e original: No campo Chave de acesso do CT-e referenciado informe a chave de acesso do CT-e que você está substituindo. Importante: chave de acesso é um código composto por 44 dígitos numéricos que ficam logo abaixo do código de barras. Nos campos Local de Inicio da Prestação e Local de término da prestação, informe os mesmos dados do CT-e original: Depois de concluir a primeira aba, acesse a aba PARTICIPANTES: Nesta aba, você informará os mesmos dados do Tomador, Remetente e Destinatário do CT-e original, porém caso for alterar o Tomador, nessa parte coloque o correto. Após preencher, acesse a aba SERVIÇOS E IMPOSTOS: Nesta aba, você incluirá as mesmas informações no Valor Total da Prestação de Serviço e Valor a Receber do CT-e original, porém caso for alterar o valor, já preencha corretamente essa parte. Depois, você incluirá (caso no CT-e original tenha sido incluído) os componentes e o ICMS, senão, pule este passo: Após, acesse a aba FINALIDADE DE EMISSÃO: Nesta aba, você informará os Documento transportados (mesmo documento do CT-e original): Após, informará a chave de acesso do CT-e original, a ser substituído: Depois, você informará os dados da carga Valor da Carga e Produto Predominante (iguais ao do CT-e original): Após, clicará em ADICIONAR CARGA: E, informará os dados de Código de Unidade de Medida, Tipo de Medida e Quantidade, iguais aos valores informados no CT-e original: Para finalizar acesse a aba PAGAMENTO: Nesta aba, você adicionará informações de pagamento e as observações do CT-e. Caso você não queira, poderá pular esta etapa e emitir o documento. Senão, clique em adicionar e preencha conforme os dados do CT-e original: Preencha os campos e clique em salvar: Por último, informe as observações que você deseja adicionar no rodapé do CT-e. Caso seja alguma informação para o seu cliente, informe no campo Informações para o Contribuinte, se for alguma informação de legislação, informe no campo Informações para o Fisco: Agora é só confirmar a operação clicando em Salvar. Neste ponto você decide se deseja emitir o documento agora ou mais tarde. Pronto, seu CT-e foi emitido, basta aguardar a autorização para confirmar que está tudo OK.
Emitindo a NF-e de retorno através da entrada da nota de remessa
Para emitir a nota de retorno através da nota de remessa é necessário dar entrada na NF-e de remessa no myrp. Clique aqui e veja como realizar. Após a nota de remessa importada, acesse o Menu. Clique em Compras. Clique em NF-e de fornecedor, no quadro verde. Encontre a nota que deseja retornar e clique nos três pontos ao final da linha. Em seguida, clique em retornar. O Myrp criará a nota de retorno igual a de remessa, confirme as informações do produto, quantidade e valor se estão corretas. Lembrando que você pode fazer um retorno parcial, selecionando apenas o produto que foi retornado nesse momento. Verifique se a CFOP está correta! Qualquer dúvida consulte o seu contador. Se precisar, inclua a Forma de envio e vincule a Transportadora. O campo Possuí volumes serve para especificar mais sobre a carga que será transportada. Para adicionar informação ao Contribuinte você pode escrever em observações. Nas informações Fisco, terá informações da nota que está sendo retornada. Pronto, agora clique em Salvar . Uma tela será exibida para você decidir se deseja salvar a nota e emiti-la em outro momento, é só clicar em Mais Tarde. Pré-visualizar o DANFE. Você verifica o rascunho da nota fiscal e garante que as informações estão digitadas conforme sua necessidade. Ou Emitir a nota. Sua nota fiscal foi emitida, agora é só aguardar alguns segundos para a nota ser autorizada pela SEFAZ. E imprimir a nota fiscal clicando em Imprimir Agora. Ou clique em Mais tarde. Sua nota estará disponível para imprimir a qualquer momento. 😉
Importando a nota de remessa
O myrp disponibiliza para você a importação do XML de remessa que ajuda na automatização dos seus processos. Através do XML você cadastra o seu fornecedor, os seus produtos e lança o produto no estoque. Para dar entrada na nota envie o arquivo XML para o e-mail edoc@myrp.com.br, ao fazer este processo o sistema verificará se a nota foi emitida corretamente, consultando na Receita Federal. Após, a nota aparecerá no menu Compras. No menu Compras, clique em Importar NF-e de fornecedor. Encontre a nota que deseja importar e clique nos três pontos ao final da linha, após clique em importar: As informações da nota serão exibidas, informe a data que você recebeu a mercadoria e a natureza de operação como remessa. O seu fornecedor já foi cadastrado automaticamente, você não precisa se preocupar. Clique na aba Itens na tela aparecerá os produtos da nota fiscal. Em seguida, clique em definir uma transação para todos os itens. Selecione a transação de entrada para seus produtos e salve. No lado esquerdo aparecem as informações dos produtos como seu fornecedor enviou, no lado direito como está no Myrp. Como não foram encontrados itens semelhantes você deve adicionar o item como novo, clicando em adicioná-lo ou na opção vinculá-lo para os produtos que já existente o cadastro no Myrp. Ao clicar em adicioná-lo para criar o cadastro deste produto, uma nova tela será exibida, no campo código você pode deixar o código vindo do fornecedor ou cadastrar um código novo. Informe a Origem do seu produto. A Transação de saída e o Preço de venda padrão são campos opcionais, são utilizados para emissão de NF-e. No campo Deve Controlar Estoque você seleciona como SIM para aumentar a quantidade dos seus produtos no estoque. Você que é varejista selecione SIM para vender seus produtos no varejo, escolha a transação de varejo e o preço de venda no varejo. No campo deseja alterar unidade de medida vinda do fornecedor informe se você manterá a mesma unidade do medida do fornecedor, por exemplo, se ele te vende em caixa e você revende em unidade, selecione que SIM e informe ao sistema quantas unidades possuem na caixa. Se o fornecedor vende para você em unidade e você revende em unidade, deixe a opção NÃO selecionada. Clique em Salvar e seu produto será cadastrado. Na tela de Itens, você verá o seu produto duas vezes informando que ele foi cadastrado para você: Clique em finalizar e em seguida confirme. Pronto, a sua nota foi importada. Através do XML da nota você cadastro seu fornecedor, cadastrou os seus produtos e movimentou o seu estoque.
NF-e de transferência
A nota de transferência é utilizada na movimentação de mercadoria entre empresas do mesmo proprietário. Ou seja, em operação de matrizes e filiais. Acesse o Menu. Clique em Vendas. Clique em NFe no quadro verde. Clique em Adicionar, botão ao lado direito inferior. Em seguida, clique em Transferência. No campo Cliente busque pelo nome ou CNPJ e selecione para quem você fará a transferência. Caso ainda não esteja cadastrado você pode adicionar clicando em Novo Cliente, abrirá um nova tela e é só preencher os dados. Coloque SIM no campo Operação com consumidor final se for para CPF ou para empresa que não fará a revenda do seu produto. Para adicionar o seu produto na nota pesquise pelo código ou nome e selecione o item. Caso ainda não esteja cadastrado você pode adicionar clicando em Novo Produto, abrirá um nova tela e é só preencher os dados. A quantidade aparece sempre 1, se você estiver enviando mais quantidades basta alterar a informação. No campo Preço o valor virá automático conforme o preço que foi cadastrado no produto, se precisar alterar é só clicar no valor. Transação é a tributação da sua nota, a CFOP. Selecione a transação nos produtos e caso tenha dúvida em qual selecionar converse com o seu contador. A transação pode aparecer automaticamente, desde que ela tenha sido informada no cadastro do produto. Para adicionar mais produtos, basta ir utilizando as linhas a baixo. Ou, clique em Adicionar para inserir mais linhas. Clique no botão mais para adicionar valores de frete, seguro, desconto ou outros despesas sobre os produtos. Clicando na opção desejada abrirá a tela para informar o valor, preencha e após clique em aplicar. O campo mudará de cor e aparecerá o valor informado. Informe o responsável pelo frete. No campo Pesquise pelo transportador você pode selecionar a transportadora que fará o frete, caso tenha. O campo Possui volumes geralmente é habilitado quando a mercadoria é enviada pela transportadora. Sendo necessário preencher os campos abaixo. Para adicionar informação ao contribuinte ou ao fisco você pode escrever na observação. Ou selecione uma já cadastrada clicando em Adicionar informações. , Pronto, agora clique em Salvar. Uma tela será exibida para você decidir se deseja salvar a nota e emiti-la em outro momento, é só clicar em Mais Tarde. Pré-visualizar o DANFE. Você verifica o rascunho da nota fiscal e garante que as informações estão digitadas conforme sua necessidade. Ou Emitir a nota. Sua nota fiscal foi emitida, agora é só aguardar alguns segundos para a nota ser autorizada pela SEFAZ. E imprimir a nota fiscal clicando em Imprimir Agora.
NF-e de compra
Se você realizou uma compra e o fornecedor não emitiu nota fiscal eletrônica será necessário emitir uma NF-e de compra. Lembrando que será necessário cadastrar o seu fornecedor e os produtos. Após, acesse o Menu. Acesse Vendas. Clique em NF-e no quadro verde. Adicione uma nova nota na bolinha azul do lado direito inferior Selecione o modelo Compra. No campo Fornecedor busque pelo nome ou CNPJ/CPF e selecione o fornecedor de quem você comprou. Caso ainda não esteja cadastrado você pode adicionar clicando em Novo Fornecedor, abrirá uma nova tela e é só preencher os dados do seu fornecedor. Natureza de operação será compra. Coloque SIM no campo Operação com consumidor final se a compra for para CPF ou para empresa que não fará a revenda do produto. No campo Operação presencial vai ser SIM quando o seu cliente estiver comprando no seu estabelecimento. Para adicionar o produto na nota pesquise pelo código ou nome e selecione o item. Caso ainda não esteja cadastrado você pode adicionar clicando em Novo Produto, abrirá uma nova tela e é só preencher os dados. A quantidade aparece sempre 1, se você estiver comprando mais quantidades basta alterar a informação. No campo Preço o valor virá automático conforme o preço que foi cadastrado no produto, se precisar alterar é só clicar no valor. Transação é a tributação da sua nota, a CFOP. Selecione a transação para esta nota e caso tenha dúvida em qual selecionar converse com o seu contador. A transação pode aparecer automaticamente, desde que ela tenha sido informada no cadastro do produto. Para adicionar mais produtos, basta ir utilizando as linhas abaixo. Ou, clique em Adicionar para inserir mais linhas. Clique no botão mais para adicionar valores de frete, seguro, desconto ou outras despesas sobre os produtos. No campo Forma de pagamento selecione como você pagará o seu fornecedor. Após defina a conta onde o valor irá sair na empresa. Caso não tenha conta cadastrada, pode vincular na tesouraria. A quantidade de parcelas, se houver. O campo Gerar títulos no financeiro automaticamente está preenchido como SIM, assim o myrp fará o lançamento do valor no seu contas a pagar. Se necessário editar alguma informação como data do vencimento, valor, ou espécie de título, clique sobre ela e altere. Informe o responsável pelo frete. No campo Pesquise pelo transportador você pode selecionar a transportadora que fará o frete, caso tenha. O campo Possui volumes geralmente é habilitado quando a mercadoria é enviada pela transportadora. Sendo necessário preencher os campos abaixo. Para adicionar informação ao contribuinte ou ao fisco você pode escrever na observação. Pronto, agora clique em Salvar. Uma tela será exibida para você decidir se deseja salvar a nota e emiti-la em outro momento, é só clicar em Mais Tarde. Pré-visualizar o DANFE. Você verifica o rascunho da nota fiscal e garante que as informações estão digitadas conforme sua necessidade. Ou Emitir a nota. Sua nota fiscal foi emitida, agora é só aguardar alguns segundos para a nota ser autorizada pela SEFAZ. E imprimir a nota fiscal clicando em Imprimir Agora. 😉
Entrada manual de CT-e de fornecedor
A entrada manual do CT-e pode ser realizada quando não tiver o XML do CT-e recebido. Se possuir o XML realize o processo de importação do CT-e, clique aqui e veja como fazer. Para realizar a entrada manual de CT-e, acesse o Menu. Clique em Transporte. Em seguida, clique em CT-e de Fornecedor, no quadro verde. Clique para Adicionar, a direita inferior. No campo Tipo de documento aparecerá CT-e pode manter assim e o Tipo de entrada estará como manual. Selecione o Transportador. Informe a Série e Número do CTe. Data de Emissão e de Recebimento. Informe a CFOP. Em caso de dúvida em qual CFOP utilizar converse com o seu contador. Preencha a Chave de acesso do CTe. Selecione a Finalidade de emissão. Informe os valores: Valor total do documento, Valor total de desconto e Valor total de serviço. Selecione quem é responsável pelo frete no campo Tipo de frete. Selecione como o ICMS é tributado. Em caso de dúvidas converse com o seu contador. Clique na aba Financeiro para adicionar as informações de pagamento. Após, clique em Adicionar. Selecione a Forma de pagamento, Conta bancária e Categoria financeira. E clique em Salvar. Na sequência clique em Salvar o CT-e. Você voltará para listagem de CT-e importados manualmente. Clique nos três pontos ao final da linha. E em Finalizar. Pronto, o seu CT-e foi finalizado.
Resumo Financeiro
Acompanhe as receitas e despesas da sua empresa através do fluxo de caixa. Verifique o seu saldo financeiro e os seus principais devedores. Acesse o Menu. Clique em Financeiro. Em seguida, clique em Resumo, no quadro verde. No filtro vai estar Neste mês, você pode alterar para o filtro que desejar clicando sobre os botões. No Fluxo de caixa possui as receitas em verde, despesas em vermelho, linha pontilhada preta é o seu saldo atual e a pontilhada cinza é o saldo previsto. Para retirar uma informação do gráfico é só clicar sobre ela. Para ver o fluxo de caixa em formato de relatório clique em ver relatório. Para visualizar os títulos atrasados clique em atrasadas. Ao lado, você encontra o Saldo disponível. Lembrando que o saldo disponível é o valor acumulado de todos os títulos gerados no financeiros. Descendo a página, você terá o Top 10 categorias. Clique em ver todas para verificar os títulos. E ao lado, o Top 10 devedores. Para visualizar os títulos dos devedores clique em ver todos. Pronto, você já conheceu o resumo financeiro. Basta aproveitar e acompanhar a saúde financeira da sua empresa.
Status denegado
Uma nota com o status DENEGADO significa que a SEFAZ identificou alguma irregularidade fiscal por parte do emitente ou do destinatário. Acessando o Monitor NF-e/ NFC-e é possível identificar se a irregularidade fiscal é por parte do emitente ou do destinatário. Clique em aplicativos. Em seguida, clique em Monitor NF-e ou NFC-e, de acordo com a nota emitida. Após carregar a tela, selecione a sua empresa e depois clique em remover o filtro Deixe o mouse em cima do status denegado e assim vai abrir uma mensagem informando de quem é a irregularidade. Caso conste do Emitente é importante consultar seu contador para verificar como está a empresa perante a SEFAZ. Quando a irregularidade fiscal for do destinatário do documento, é importante validar as seguintes informações, no cadastro do cliente: Numeração correta de IE no cadastro. Se o cliente ainda possui IE Caso esses campos estejam corretos, é necessário que o destinatário do documento, entre em contato com a SEFAZ do seu estado para regularizar a situação. É importante ressaltar a importância do contador, ele poderá lhe auxiliar e tirar todas suas dúvidas em relação a este problema. Lembrando que a NF-e denegado não há possibilidade de reverter, sendo assim, a mesma ficará com o status denegado e após regularizar a situação fiscal terá que emitir outra nota.
Adicionando desconto na nota
Após adicionar o destinatário e os produtos na nota, clique em desconto. O desconto pode ser em reais ou em percentual. Após adicionar o valor, clique em aplicar. Caso esteja realizando no layout Saída ou Entrada, o desconto poderá ser aplicado nas seguintes formas: Ao habilitar o detalhamento do item Poderá informar desconto, tanto em reais quanto em porcentagem Outra forma de informar desconto, seria um rateio em cada produto da NF-e. Ao marcar o checkbox dos produtos O sistema apresentará uma barra superior com algumas opções incluindo a de desconto Ao realizar essa seleção, poderá escolher o tipo de desconto a ser aplicado em todos os produtos selecionados, em valores ou porcentagem Clique em aplicar e pronto, o sistema irá abater esse valor dos produtos!
Enviando pedido de venda por e-mail
Para enviar o pedido de venda por e-mail ao seu cliente, acesse o menu. Clique em Vendas. Em seguida, clique em pedido de venda no quadro verde. Você pode procurar o pedido clicando na lupa. Pode filtrar pelo número, data, destinatário, previsão de faturamento ou status. Após localizar o pedido, clique nos três pontos. E na sequência em enviar e-mail, só aparecerá essa opção nos pedidos com status finalizado. Informe o e-mail do seu cliente. Caso seja mais de um e-mail, adicione o primeiro e-mail e sem dar espaço adicione o ponto e virgula “;“, e depois adicione o segundo e-mail. Clique em confirmar. Pronto, o pedido foi enviado ao seu cliente! 😉
Tagged Central de Ajuda