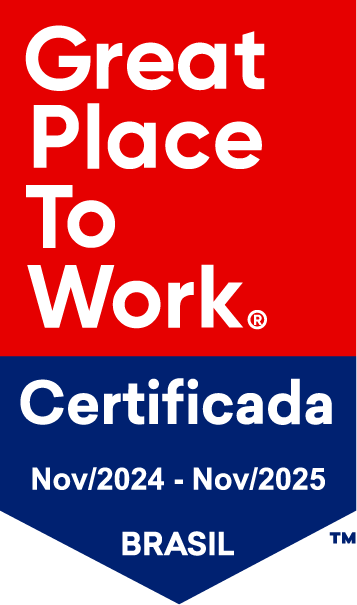Cadastrando a natureza de operação
A Natureza da Operação é um campo em que é descrito o que vai ser feito com o produto, ou seja, a operação da nota fiscal podendo ser, compra, venda, devolução, remessa, retorno, entre outras. Para cadastrar no myrp acesse o Menu: Clique em Vendas: Clique em Natureza de Operação no quadro de cadastros. Clique em Adicionar no botão mais a sua direita inferior. Preencha o campo Descrição. Selecione em qual operação/documento fiscal será aplicado. Em seguida clique em Salvar, no botão a direita inferior. Pronto, a natureza de operação foi cadastrada! Agora é só emitir os documentos. 😉
Manifestação do Destinatário
O que é? A manifestação do destinatário é um evento que o destinatário de uma nota fiscal eletrônica emite com o objetivo de informar ao fisco sobre o andamento da operação, sendo 4 tipos de eventos: Ciência da Operação: é realizada quando tem ciência da operação, porém não possui elementos suficientes para confirmação. Confirmação da Operação: confirma a operação e o recebimento da mercadoria Desconhecimento da Operação: permite informar o seu desconhecimento de uma determinada operação. Operação não Realizada: informa que a operação não foi realizada. No Myrp O myrp realiza a busca dos XML’s emitidos contra o seu CNPJ na receita e você pode realizar a manifestação do destinatário para realizar a importação no sistema quando não tiver o XML. Após realizar a manifestação aguarde uma hora para nota aparecer no menu Compras para fazer a importação. Se tiver o XML envie para edoc@myrp.com.br e clique aqui para seguir o passo a passo. Clique nos Aplicativos a direita superior.Após, clique em Monitor NF-e – Recebimento. Abrirá o Monitor em uma nova página. Clique em Destinados.Aparecerá a lista de notas emitidas contra o seu CNPJ. Selecione uma ou mais notas para fazer a manifestação.Clique em Manifestar.Para nota aparecer no menu Compras você pode manifestar a Ciência da operação, se tiver dúvida sobre a nota ou realizar a Confirmação, caso já tenha certeza.Após realizar mudará o Status de amarelo para verde. Em amarelo continuará as notas que ainda não foram manifestadas.Pronto, você manifestou as notas, agora é só aguardar uma hora e realizar a importação do XML. Clique aqui e siga o passo a passo. 😉
Importando a NF-e de Retorno
O Myrp disponibiliza para você a importação do XML de retorno que ajuda na automatização dos seus processos. Através do XML você cadastra o seu fornecedor, os seus produtos e retorna o seu produto para o estoque. Para dar entrada na nota envie o arquivo XML para o e-mail edoc@myrp.com.br, ao fazer este processo o sistema verificará se a nota foi emitida corretamente, consultando na Receita Federal. Após, a nota aparecerá no menu Compras. No menu Compras, clique em Importar NF-e de fornecedor. Encontre a nota que deseja importar e clique nos três pontos ao final da linha, após clique em importar: As informações da nota serão exibidas, informe a data que você recebeu a mercadoria e a natureza de operação como retorno. O seu fornecedor já foi cadastrado automaticamente, você não precisa se preocupar. Clique na aba Itens na tela aparecerá os produtos da nota fiscal. Em seguida, clique em definir uma transação para todos os itens. Selecione a transação de entrada para seus produtos e salve. No lado esquerdo aparecem as informações dos produtos como seu fornecedor enviou, no lado direito como está no Myrp. Como não foram encontrados itens semelhantes você deve adicionar o item como novo, clicando em adicioná-lo ou na opção vinculá-lo para os produtos que já existente o cadastro no Myrp. Ao clicar em adicioná-lo para criar o cadastro deste produto, uma nova tela será exibida, no campo código você pode deixar o código vindo do fornecedor ou cadastrar um código novo. Informe a Origem do seu produto. A Transação de saída e o Preço de venda padrão são campos opcionais, são utilizados para emissão de NF-e. No campo Deve Controlar Estoque você seleciona como SIM para aumentar a quantidade dos seus produtos no estoque. Você que é varejista selecione SIM para vender seus produtos no varejo, escolha a transação de varejo e o preço de venda no varejo. No campo deseja alterar unidade de medida vinda do fornecedor informe se você manterá a mesma unidade do medida do fornecedor, por exemplo, se ele te vende em caixa e você revende em unidade, selecione que SIM e informe ao sistema quantas unidades possuem na caixa. Se o fornecedor vende para você em unidade e você revende em unidade, deixe a opção NÃO selecionada. Clique em Salvar e seu produto será cadastrado. Na tela de Itens, você verá o seu produto duas vezes informando que ele foi cadastrado para você: Clique em finalizar e em seguida confirme. Pronto, a sua nota foi importada. Através do XML da nota você cadastro seu fornecedor, cadastrou os seus produtos e movimentou o seu estoque.
Emitindo uma NF-e de remessa
Para emitir uma Nota Fiscal Eletrônica o primeiro passo é realizar os cadastros e as configurações. Os cadastros necessários para emissão de uma NF-e são: – Cliente, clique aqui para ver como realizar. – Produto, clique aqui para ver como realizar. – Certificado digital, clique aqui para ver como realizar. Após verificar todos os cadastros citados anteriormente, vamos para a emissão: Acesse o Menu. Clique no menu Vendas. Clique em NF-e. Clique no botão mais, no canto direito inferior, para adicionar uma nova nota. Clique no modelo de nota de Remessa. No campo Destinatário busque pelo nome ou CNPJ/CPF e selecione para quem você fará a remessa. Caso ainda não esteja cadastrado você pode adicionar clicando em Novo Destinatário, abrirá um nova tela e é só preencher os dados. Coloque SIM no campo Operação com consumidor final se for para CPF ou para empresa que não fará a revenda do seu produto. Para adicionar o seu produto na nota pesquise pelo código ou nome e selecione o item. Caso ainda não esteja cadastrado você pode adicionar clicando em Novo Produto, abrirá um nova tela e é só preencher os dados. A quantidade aparece sempre 1, se você estiver enviando mais quantidades basta alterar a informação. No campo Preço o valor virá automático conforme o preço que foi cadastrado no produto, se precisar alterar é só clicar no valor. Transação é a tributação da sua nota, a CFOP. Selecione a transação nos produtos e caso tenha dúvida em qual selecionar converse com o seu contador. A transação pode aparecer automaticamente, desde que ela tenha sido informada no cadastro do produto. Para adicionar mais produtos, basta ir utilizando as linhas a baixo. Ou, clique em Adicionar para inserir mais linhas. Clique no botão mais para adicionar valores de frete, seguro, desconto ou outros despesas sobre os produtos. Clicando na opção desejada abrirá a tela para informar o valor, preencha e após clique em aplicar. O campo mudará de cor e aparecerá o valor informado. Informe o responsável pelo frete. No campo Pesquise pelo transportador você pode selecionar a transportadora que fará o frete, caso tenha. O campo Possui volumes geralmente é habilitado quando a mercadoria é enviada pela transportadora.Sendo necessário preencher os campos abaixo. Para adicionar informação ao contribuinte ou ao fisco você pode escrever na observação. Ou selecione uma já cadastrada clicando em Adicionar informações. Pronto, agora clique em Salvar . Uma tela será exibida para você decidir se deseja salvar a nota e emiti-la em outro momento, é só clicar em Mais Tarde. Pré-visualizar o DANFE. Você verifica o rascunho da nota fiscal e garante que as informações estão digitadas conforme sua necessidade. Ou Emitir a nota. Sua nota fiscal foi emitida, agora é só aguardar alguns segundos para a nota ser autorizada pela SEFAZ. E imprimir a nota fiscal clicando em Imprimir Agora. 😉
Adicione o seu contador
Para seu contador ter acesso ao Myrp para acompanhar a parte fiscal da sua empresa e poder coletar as informações necessárias para fechamento contábil você pode adicionar ele no Myrp. Para adicionar o seu contador na sua tela inicial do sistema você encontra a opção “Que tal adicionar um contador?”. Clique em Adicionar um contador. Preencha os campos com os dados da sua contabilidade. E clique em Salvar. Pronto, o seu contador está cadastrado! 😉
Emitindo NFC-e PDV Online
Após realizar a abertura de caixa, você pode realizar as vendas. Para emitir a NFC-e, pesquise por nome ou código do Produto que está vendendo e selecione clicando sobre ele. Clique em Novo Produto para adicionar um novo item, caso não esteja cadastrado. Após selecionar o seu produto, você pode alterar a Quantidade que está vendendo. Clique no canto esquerdo inferior para conceder Desconto no valor total da nota. Pode ser em valor ou em percentual. Caso informe desconto clique em Confirmar. Clique em Continuar para adicionar a forma de pagamento. Selecione a Forma de Pagamento. Após, clique Continuar. Os campos CPF e e-mail são opcionais. Pronto, agora você pode Finalizar a Venda, assim emitindo e imprimindo a NFC-e. Caso apareça a mensagem “Faltou completar alguns cadastros no Myrp” na sua tela, você não conseguirá emitir a nota até finalizar as configurações. Pressione o botão Clique aqui. Você redirecionado para o myrp e aparecerá a tela, clique em Entendi. O myrp mostrará para você “O que falta para emitir”. Você precisa clicar em cada cadastro e realizar os ajustes necessários e adicionar o contador. Ficou com dúvida? Veja como realizar as alterações. Minha empresa, clique aqui e veja como alterar. Inserir o certificado digital, clique aqui para verificar como realizar. Como adicionar o contador, clique aqui para verificar como realizar.
Configurando o PDV Online – Minas Gerais
O primeiro passo é cadastrar a sua empresa no Myrp. Preencha os campos e na sequência clique em Cadastrar. Em seguida, realize a configuração fiscal da sua empresa. Em caso de dúvida você pode consultar o seu contador. Selecione o regime tributário, após clique em Prosseguir. Qual é a série e a número da sua próxima da nota? Se você já emite NFC-e, deve dar sequência na numeração que já utilizava no outro sistema e utilizar a mesma série. Se será a sua primeira NFC-e, podes permanecer com a série e numeração 1. Após alterar clique em Prosseguir. Para emitir NFC-e é necessário estar credenciado na SEFAZ, ter o ID Token e o CSC. Caso ainda não tenha realizado, clique aqui e siga o passo a passo ou entre em contato com o seu contador. Após preencher clique em Prosseguir. Caso queira preencher mais tarde clique em Pular. Selecione o certificado A1 e informe a senha no myrp. Na sequência clique em Prosseguir. Caso queira inserir mais tarde clique em Pular. Lembrando, que as etapas que você pulou precisam preenchidas para conseguir emitir a nota! Caso não tenha realizado, no seu PDV, ao tentar emitir a NFC-e terá uma mensagem informando que não completou os cadastros. Pronto, o Myrp está configurado agora é só cadastrar os produtos e começar a emitir. 😉
Credenciamento da NFC-e e geração do CSC em Minas Gerais
Para os contribuintes que precisam emitir NFC-e o primeiro passo é o Credenciamento. Para acessar esta funcionalidade é pré-requisito ser cadastrado no sistema “SIARE”, clique aqui para acessar. Selecionar a opção “Inscrição Estadual” para o campo “Usuário”. Informar a Inscrição Estadual, o CPF do Responsável, a senha e clicar na opção “Entrar”. No menu na lateral esquerda da tela selecionar: “Documentos Eletrônicos” e “Credenciar Emissor”. Na tela apresentada deve ser selecionada a IE para a qual o contribuinte deseja efetuar o cadastro no ambiente de homologação e clique em “Pesquisar”. Na tela apresentada clique no campo “Emitir” referente ao documento que deseja se cadastrar (NFC-e). Na próxima tela deve clicar no botão “+” para inserir os dados do responsável. Preenche o CPF e clica em “Pesquisar”. Seleciona se o contato é de negócio, técnico ou ambos. Clica em “Confirmar” e “Avançar”. Na tela apresentada selecione o tipo de certificado e a autoridade certificadora e clique em “Avançar” e “Confirmar”. A próxima tela informará que o contribuinte foi credenciado em homologação e informa o CSC. Você precisará inserir o CSC e o token no sistema, por isso é importante guardar esta informação para após preencher. Liberação do ambiente de produção (ambiente para emissão de NFC-e com validade jurídica) A liberação de acesso ao ambiente de produção ocorrerá pelo menos 2 horas após conclusão do cadastro. Após logar no SIARE, selecionar no menu a esquerda a opção “Documentos Eletrônicos” e “Liberação de acesso ao ambiente de produção”.
Imagem para Impressão
Para inserir a logomarca da sua empresa nos orçamentos, nos pedidos de venda, ordens de serviço e de produção, é importante verificar o formato, dimensão e tamanho. Formatos aceitos: JPG/JPEG ou PNG. Dimensões máximas sugeridas: 230 (altura) x 230 (largura) pixels. Tamanho máximo do arquivo: 50kb Acesse o menu Vendas. Em seguida, no quadro Configurações clique em Imagem para impressão. Clique no botão Imagem. Abrirá uma nova tela, procure a imagem no seu computador. Em seguida, selecione a imagem e clique em Abrir. Clique em Salvar no botão azul no canto direito inferior. Pronto, a sua imagem será salva com sucesso. 😉
Imagem para Documentos
Para inserir a logomarca da sua empresa na nota fiscal, é importante verificar o formato, dimensão e tamanho. Formatos aceitos: JPG/JPEG ou PNG. Dimensões máximas sugeridas: 230 (altura) x 230 (largura) pixels. Tamanho máximo do arquivo: 50kb Acesse o menu Vendas. Em seguida, no quadro Configurações clique em Imagem para documentos. Clique no botão Imagem. Abrirá uma nova tela, procure a imagem no seu computador. Em seguida, selecione a imagem e clique em Abrir. Clique em Salvar no botão azul no canto direito inferior. Pronto, a sua imagem será salva com sucesso. 😉
Cadastro de Observações
Costuma colocar uma informação padrão no documento fiscal? Você consegue cadastrá-la no sistema. Para cadastrar, acesse o menu Vendas. Clique em Observações, no cartão de cadastros. Para adicionar uma nova observação clique no botão azul que está aparecendo na parte de baixo e a direita da sua tela. Defina o tipo de informação, se será do interesse ao contribuinte ou fisco. Defina em qual operação (documento) você poderá incluir a observação que será cadastrada. Coloque um título que lembre a sua observação, para localizar mais fácil na hora de incluir em um documento. No campo descrição, você escreve o que precisa colocar de observação. Agora é só clicar no botão azul do seu lado direito inferior para salvar e pronto sua observação foi cadastrada!
Emitindo uma carta de correção eletrônica (CC-e) de NF-e
Para emitir uma carta de correção, clique no Acesso rápido a opção NF-e: Abrirá a sua lista de notas emitidas, localize a nota que deseja emitir a carta de correção. Clique na opção Mais, ou nos 3 pontinhos: Em seguida, clique na opção Carta de Correção: Descreva a correção que será realizada: Clique em Confirmar: Pronto, a sua carta de correção foi gerada. Caso precise do PDF acesse em aplicativos. Após, clique em emissão no monitor NF-e: No campo de Filial, selecione o seu CNPJ Clique em Remover Filtro. Aparecerá a lista de notas emitidas. Clique no ícone da prancheta da nota que você realizou a carta de correção. Em seguida, clique em cima da carta e clique em PDF para imprimir. Após isso será iniciado o download do documento, basta anexar ao PDF de sua NF-e. É possível realizar a carta de correção direto no Monitor de NF-e também, basta clicar no botão de novo e seguir conforme o passo a passo.
Conciliação bancária
O processo de conciliação bancária, é o momento em que empresas (ou responsáveis financeiros) realizam a conferência de tudo que está presente em sua conta bancária (em valores) versus tudo que se encontra registrado no myrp (contas a pagar e a receber). Você pode realizar a conciliação através do envio do arquivo OFX que você coleta em sua conta bancária. Passo 1 – Cadastrar a sua conta bancária, para isso clique aqui e veja como realizar Passo 2 – Conciliação bancária Acesse o menu e vá em Financeiro E clique em Conciliação bancária Aqui você pode obter as informações através da importação do arquivo OFX (extrato que você gera no seu internet banking). Selecione o seu banco. Você pode importar seu arquivo ofx. No lado esquerdo você encontra os registros do extrato do banco e no direito os lançamentos do myrp. Essa tela permite filtrar informações do período que o extrato bancário retorna da integração: Ontem, neste mês ou No mês passado. Nesta área é onde o myrp retornará as informações que foram cadastradas em contas a pagar a receber. O myrp irá trazer títulos que tenham valor igual ou próximo como sugestão para conciliação. Caso o myrp não localize, você conseguirá procurar o lançamento, adicionar um novo ou ignorar para desconsiderar o lançamento trazido do banco. Você pode desconciliar um título conciliado para fazer novamente a conferência, para isso clique nos três pontos ao lado do lançamento. Lembrando que: O ícone verde é o status de conciliação realizada. O ícone laranja representa os lançamentos que estão pendentes. Após conferir os lançamentos clique em Conciliar. Pronto, a sua conciliação foi realizada. Faça este processo sempre que necessário! 😉
Cadastro de contas bancárias
Para realizar o cadastro da sua conta bancária, poderá seguir o seguinte passo a passo: Acesse o Menu, no canto esquerdo superior e depois vá em financeiro Na coluna de cadastros, selecione a opção de Contas bancárias E logo em seguida clique em adicionar no canto direito inferior No cadastro preencha todos os 6 campos referente a conta bancária Preenchendo esses campos, poderá salvar a sua conta. Caso queira realizar a emissão de boletos, poderá ir para coluna de boleto. As informações a serem preenchidas devem ser solicitadas ao banco para que consiga realizar o preenchimento. Caso não tenha, solicite ao banco as seguintes informações: • Agência• Conta• Número da carteira• Nosso número inicial• Taxa de cobrança do boleto• Banco emite/envia boleto para pagador?• Número do Cedente• Número do Convênio• Local de pagamento a ser impresso no boleto• Demais informações a serem impressas no boleto• Taxa de juros mensal• Taxa de multa (percentual ou fixa mensal)• Informação de protesto, se o banco irá protestar ou não• Tipo do arquivo a ser gerado CNAB 400 ou 240 Sabendo essas informações, poderá preencher a carteira utilizada e em seguida os campos de Taxa, número inicial etc. O campo de Juros / Multa serão preenchidos com os dados passados pelo banco Na parte de Impressão, será informado a mensagem que o banco lhe informar Feito isso, basta finalizar clicando em salvar.
Como lançar título no financeiro
Os lançamentos de títulos manuais no financeiro é utilizado em pagamentos, recebimentos de serviços e também compras de mercadorias com cupom fiscal. Acesse o menu Financeiro. Clique na funcionalidade Contas a pagar e contas a receber para adicionar o título e então clique no botão azul que está aparecendo na parte de baixo e a direita da sua tela Selecione se é uma Receita ou Despesa e preencha todos os campos com os dados do pagamento ou recebimento. Agora é só clicar em Salvar e o seu lançamento foi realizado. No filtro que está aparecendo na esquerda da sua tela selecione Hoje para visualizar os títulos com vencimento na data atual. Assim aparecem todos títulos que vencem hoje, e quando você efetuar o pagamento basta clicar em Pagar e automaticamente são atualizados os totalizadores aumentando o valor pago.
Cancelando uma NFe
Para cancelar uma NF-e é necessário acessar a lista de notas emitidas, acesse a tela de início em meu dia a dia, clique na opção NF-e. Ou, acesse o Menu Vendas. E clique em NF-e. Nesta tela abrirá a lista de todas as notas emitidas. Basta encontrar a nota, clicar no MAIS ou no 3 pontinhos ao final da linha. E clique na opção Cancelar. Coloque o motivo do cancelamento com no mínimo 15 caracteres e clique em confirmar. Pronto sua nota foi cancelada, note que o status da nota atualizará para Cancelada. Você poderá realizar o cancelamento também através do Monitor de NF-e. Clique na área de aplicativos No monitor de NF-e clique em emissão Feito isso irá abrir uma nova guia no seu navegador, aonde irá localizar a nota para cancelamento. Clique em remover filtro Assim irá aparecer todas a notas já emitidas pelo empresa, localize a nota que quer cancelar e clique em cima dela, a mesma ficará com um tom azul escuro e irá habilitar o botão de cancelamento. Coloque o motivo do cancelamento com no mínimo 15 caracteres e clique em cancelar. O sistema irá informar que o evento foi vinculado Clique no OK e depois no botão de Atualizar no canto esquerdo inferior A nota irá aparecer cancelada Lembrando que toda nota possui um prazo para cancelamento, verifique qual é prazo para o seu estado.
NF-e – Informação de transporte de mercadorias
Após a atualização da NF-e para versão 4.0 a informação de transporte de carga que é colocada na emissão da nota fiscal mudou, passou a ter mais informações, por isso vamos explicar como era e o que mudou para que você continue emitindo suas notas fiscais sem preocupações. Até a versão 3.1 temos 4 opções para selecionar: Emitente: quando o emissor da nota é o responsável pelo frete Destinatário: quando o cliente da nota é o responsável pelo frete Terceiro: quando uma outra empresa será responsável pelo frete Sem frete: quando a mercadoria não terá movimentação Agora temos 6 opções: Contratação do Frete por conta do Remetente (CIF): Quando a empresa que emite a nota contrata uma empresa de transporte e ela paga pelo frete Contratação do Frete por conta do Destinatário (FOB): Quando a empresa que emite a nota contrata uma empresa de transporte mas o cliente paga pelo frete Contratação do Frete por conta de Terceiro: Quando a empresa que emite a nota contrata uma empresa de transporte mas uma outra empresa paga pelo frete Transporte Próprio por conta do Remetente: Quando a empresa que emite a nota fará o transporte com um caminhão próprio e ela paga pelo frete Transporte Próprio por conta do Destinatário: Quando a empresa que emite a nota fará o transporte com um caminhão próprio mas o cliente paga pelo frete Sem Ocorrência de Transporte: Quando a mercadoria não terá movimentação Entendido o conceito de cada tipo de frete, analise qual a sua situação e selecione o campo de forma correta na emissão da NF-e.
Emissão de MDFe
O Manifesto do Documento Fiscal Eletrônico é o documento utilizado para regulamentar o transporte de cargas rodoviárias no Brasil. Toda mercadoria enviada de um lugar para outro terá um MDF-e sempre que o seu transporte for efetuado por uma transportadora ou por caminhão próprio. Em alguns estados a obrigação de emissão é apenas ao cruzar a fronteira entre o estado, em outros a obrigação já ocorre quando o transporte de mercadoria é efetuada de uma cidade para outra, fique atento a legislação do seu estado. Para emitir um MDF-e no myrp acesse o menu No módulo transporte Após, clique em MDF-e na primeira coluna. Clique no botão de adição no canto direito inferior. Na aba Dados MDF-e, os campos data e hora de emissão o sistema preenche automaticamente, só altere se necessário. A data e hora do início da viagem não é obrigatório o preenchimento, porém pode ser informado para controle da empresa. Defina o Estado onde iniciará o transporte. E onde ocorrerá o término do transporte. Selecione o tipo do emitente conforme o perfil da sua empresa podendo ser uma transportadora de mercadoria de terceiros (prestador de serviço de transporte) ou um transportador de carga própria (empresa com caminhão próprio para entrega). Preencha o campo com o RNTRC da sua empresa. De acordo com a UF de carregamento, selecione quais os municípios onde será coletada a carga clicando em Adicionar Município. Defina quais estados do Brasil serão percurso do transporte para entregar a carga. É importante ressaltar os seguintes pontos: Os estados de inicio e término do transporte não devem fazer parte dos estados de percurso. Os estados devem estar em ordem que o caminhão fará o percurso, exemplo: Início do percurso RS e término RJ, os estados de percurso deverão ser adicionados na ordem: SC, PR, SP. Se os estados de início e término fizerem fronteira, não haverá estado de percurso. Clique em Adicionar Estado para adicionar mais de um estado de percurso. Na parte de produto predominante, deverá habilitar e preencher os campos obrigatórios Preencha o tipo de carga, o nome do produto predominante e seu NCM (que você localiza na NF-e do produto), o código GTIN/EAN é o código de barras do produto (este campo é opcional). Depois habilite a parte de MDF-e de carga lotação Com o campo habilitado preencha o campo de CEP da localização do carregamento e do descarregamento. Na aba Rodoviário, selecione o veículo que fará o transporte. E o RNTRC do veículo, se for diferente do da Empresa. Agora selecione a categoria de combinação veicular (quantos eixos possui o veículo): No campo Motorista, selecione o motorista que levará a carga. Se houver mais de um clique em Adicionar Motorista e selecione o novo motorista. No campo Reboques, selecione o reboque atrelado ao transporte, se houver. Identifique os lacres, se houver Em seguida preencha o CNPJ ou CPF da empresa contratante do serviço de transporte.OBS: se você estiver realizando o transporte de carga própria, este campo não é obrigatório. Identifique o CIOT se houver. Caso haja vale pedágio, clique em Adicionar Vale Pedágio e preencha com as informações CNPJ da empresa fornecedora, CNPJ da empresa responsável pelo pagamento, Número do comprovante e Valor do Vale. Após clique em Adicionar. Clique em Adicionar Seguro para definir o responsável pela carga, este campo é obrigatório.OBS: se você estiver realizando o transporte de carga própria, este campo não é obrigatório. Selecione se o Responsável pelo seguro é o Emitente ou o Contratante. Defina o CNPJ do responsável pelo seguro. O Nome e o CNPJ da seguradora. O número da apólice e o número da averbação. Clique em Adicionar. Na aba Documentos informe os municípios de descarregamento de carga e os documentos referenciados, clique em Adicionar Município após selecionar os municípios. Abaixo do nome do município, preencha a chave do documento que esta vinculado a entrega, podendo ser uma NF-e ou CT-e. Na Aba totalizadores, preencha o peso bruto total da carga. Selecione a unidade de medida de carga referente ao peso, se é em quilo ou tonelada. Preencha o valor total da mercadoria transportada. As observações precisam ser preenchidas apenas se a empresa quiser passar alguma informação sobre o transporte. Clique em Salvar. Pronto, seu MDF-e está preenchido, agora você pode salvá-lo ou emitir e aguardar a autorização na lista de MDF-es.
Emissão de CTe
O Conhecimento de Transporte Eletrônico é o documento utilizado para regulamentar o transporte de cargas rodoviário no Brasil, toda mercadoria enviada de um lugar para outro terá um CT-e sempre que o seu transporte for efetuado por uma transportadora. Para emitir um CT-e no myrp acesse o menu transporte. No cartão Transporte (verde) selecione a opção CT-e. Após clique em Adicionar, no ícone no cante direito inferior. A tela de emissão do CT-e é dividida em Abas, cada um tem informações específicas da emissão. Os campos que aparecem na tela, em sua maioria são obrigatórios, fique atento e preencha todos. Na Aba de Dados do CT-e preencha a CFOP da operação, este campo deve ser validado com seu contador para garantir que esta de acordo com a legislação. Após preencha o campo RNTRC com a informação do código da sua empresa. No campo Natureza de operação, selecione a opção “Transporte de carga” ou outra caso você esteja utilizando o CT-e para outra operação. No campo finalidade da emissão defina para que o seu CT-e será emitido: CT-e Normal é o padrão de uso para transporte de cargas, CT-e de Complemento de Valores é utilizado sempre que precisar cobrar um valor adicional na prestação de serviços CT-e de Anulação de Valores é utilizado para cancelar uma operação após o prazo de cancelamento CT-e Substituto é utilizado sempre que um de Anulação de Valores for emitido para substituir a informação Tipo de serviço é o campo que define qual serviço a sua empresa esta prestando: Normal: serviço padrão de entrega de carga Subcontratação: utilizado quando uma transportadora contrata outra para prestar o serviço em seu lugar Redespacho: utilizado quando uma transportadora inicia o transporte até um ponto do percurso e outra finaliza Redespacho intermediário: quando há três ou mais transportadoras envolvidas na entrega do produto Serviço vinculado a multimodal: utilizado quando há outro tipo de transporte vinculado como aéreo, ferroviário, aquático, etc. Nas informações de Local de início da prestação definir o estado e o município onde será iniciado o transporte. Nos campos de Local de término da prestação definir o estado e o município onde ocorrerá a entrega da mercadoria. Na aba participantes, identifique as empresas/pessoas envolvidas no processo do transporte, no campo Tomador, identifique quem pagará pelo transporte. No campo Remetente, quem está enviando a mercadoria, normalmente é o emitente da NF-e que será atrelada ao CT-e, busque digitando o nome ou CPF, ou adicione um novo caso necessário. No campo Destinatário, quem receberá a carga, normalmente o destinatário da NF-e. Podem haver também campos de Expedidor e Recebedor, esses aparecem apenas nos casos de CT-e de Redespacho, Redespacho Intermediário e Multimodal. Na Aba Serviços e Impostos são definidas as cobranças pelos serviço e seus impostos, nesta Aba é importante conversar com seu contador para definir o tipo de tributação que sua empresa e como este documento será tributado, caso não aparecem informações de impostos sua empresa não precisa fazer o destaque do mesmo. No campo Valor da Prestação, informe o valor que você está cobrando do seu cliente. No campo Valor a receber, informe o valor efetivamente recebido do seu cliente, normalmente o mesmo da prestação de serviços. Nos campos de ICMS, defina o tipo de tributação, alíquota do imposto, base de cálculo e valor do ICMS. Aba Finalidade de emissão será utilizada para as informações referentes a carga transportada, como documento que concretiza a operação, valor da carga, peso entre outras informações. No campo Documentos Transportados, selecionar o documento legal que acoberta a carga, normalmente utiliza-se NF-e. Após selecionar NF-e, clicar em Adicionar Nota Fiscal Eletrônica. Preencher o campo Chave de Acesso da NF-e, com a chave que tem na nota fiscal e clicar em Adicionar. Nas informações da carga é necessário informar o valor da carga, mesmo do total da Nota Fiscal Eletrônica E o produto predominante, como por exemplo Alimentício, Frios, Carnes, Medicamentos, Brinquedos, Eletrônicos, Diversos. Os campos de valor para efeito de averbação e outras características não são obrigatórios, fica a critério da empresa preenche-lo ou não. Nas informações de quantidade de carga, selecionar a opção Adicionar Carga. Definir a unidade de medida de transporte. O tipo de medida, se é peso cubado, peso liquido, peso bruto, caixas, palets, etc. E a quantidade relativa ao tipo de medida. Clique em Adicionar para confirmar a informação. A Aba de Pagamento é a ultima a ser informada, se deseja que o financeiro seja alimentado automaticamente com o contas a receber, selecione a opção Adicionar E preencha as informações de cobrança. No campo Observações adicione informações pertinentes ao seu cliente, se for necessário. Agora é só confirmar a operação clicando em Salvar. Neste ponto você decide se deseja emitir o documento agora ou mais tarde. Pronto, seu CT-e foi emitido, basta aguardar a autorização para confirmar que esta tudo OK.
Atualizando o certificado digital para emitir NF-e e NFC-e
Para atualizar o certificado digital, clique no Menu ao lado esquerdo da tela. Clique em Vendas. No quadro configurações, clique em Certificado Digital. Clique em Arquivo para buscar o certificado digital no seu computador: O certificado é um arquivo contendo um envelope com uma chave na frente. Selecione e clique em Abrir. Digite a Senha do seu certificado. Em seguida clique em Enviar, ícone azul ao lado direito da tela. Pronto, o seu certificado digital está atualizado no Myrp! 😉
Emitindo NFe de devolução de compra automático
Siga o passo a passo de como emitir uma nota de devolução de mercadorias ou produtos para o seu fornecedor, desta forma a sua nota será emita de forma rápida e correta. Passo 1: Para poder fazer uma devolução é necessário que você tenha efetuado a importação da sua nota de compra. Se tiver alguma dúvida de como fazer a importação clique aqui e leia o post que explica como fazer. Passo 2: A nota recebida do seu fornecedor precisa estar com o status fechado, para isso, acesse o menu Compras e clique em NF-e de fornecedor. Encontre a nota que deseja devolver clicando no ícone de busca. Após veja na lista como está o status, se estiver diferente de fechado, clique nos três pontos ao final da linha e clique em finalizar. Após clique no ícone para atualizar garantindo que o status mudou para Fechado. Passo 3: Emita a nota de devolução: para isso encontre a nota que deseja devolver na listagem de NF-e de fornecedor, após clique nos três pontos ao final da linha e depois em Devolver. Uma tela será exibida com os produtos que contém na nota de compra, selecione os que deseja devolver. Se desejar, você pode alterar a quantidade devolvida. E também a CFOP de devolução, o sistema busca automático, mas você pode alterá-lo se necessário. Agora defina a forma de envio se houver. E as observações para contribuinte e fisco, caso tenha. Clique em Salvar. Pronto, agora você pode escolher se deseja emitir mais tarde Pré-visualizar o DANFE ou emitir a sua nota de devolução. Simples, fácil e rápido! 😉
Gerando o orçamento
O orçamento é utilizado quando uma empresa solicita uma proposta dos seus produtos. Você envia o orçamento para verificar se o seu preço é o que ele procura, ou não. Para gerar um orçamento, clique no menu Vendas. Em seguida, clique em Orçamentos. Clique em Adicionar, no botão azul a direita inferior. Se o Cliente já estiver cadastrado, selecione ele, é um campo opcional. Defina a data da emissão do orçamento. No campo Solicitante informe o nome da pessoa que está pedindo o orçamento. Selecione a Forma de pagamento. Coloque o E-mail para envio do orçamento. No campo Observações você pode inserir informações como o prazo de pagamento e o prazo máximo de validade do orçamento, por exemplo. Clique em Adicionar para inserir o produto no orçamento.Selecione o Produto. Confirme a Unidade de medida. Altere a Quantidade deste produto. E altere o Preço unitário, caso precise. No campo Observação você pode colocar informações referente ao produto. Clique em Adicionar. Se deseja incluir mais produtos, clique em Adicionar novamente. Em seguida, clique em Salvar. Clique em Mais Ações, botão ao final da linha.Para Imprimir. Para Enviar por e-mail. Para Aprovar ou Rejeitar o orçamento. A opção aprovar é utilizada quando cliente aceitou o orçamento e rejeitar e quando ele não quer. Com o orçamento aprovado você pode realizar o pedido clicando em mais ações Gerar Pedido.
CEST – o que é e onde informá-lo no sistema
O CEST é a abreviatura de Código Especificador da Substituição Tributária. É um campo a ser preenchido na nota fiscal eletrônica (NF-e e NFC-e). O objetivo deste novo código é de uniformizar e identificar as mercadorias e bens passíveis de sujeição ao regime de substituição tributária e de antecipação de recolhimento do ICMS com o encerramento de tributação, relativos às operações subsequentes. Sua regulamentação se dá através do convênio ICMS 92/2015. Em resumo o CEST é um novo código que deverá ser informado nos produtos que tiverem relacionados no Convênio ICMS 52/2017, mesmo que a operação não seja sujeita a substituição tributária. Para verificar se o produto terá CEST ou qual utilizar, verifique sempre com sua contabilidade. No Myrp existe um campo no cadastro de produtos onde esta informação será preenchida. Vá no cadastro do deu produto na aba de impostos Clique em ICMS ST e aparecerá o campo do código CEST O sistema irá informar um código CEST de acordo com o NCM, se houver mais de um CEST para o mesmo NCM então o sistema apresentará as possíveis opções para que você selecione o CEST equivalente no seu produto. Porém caso seu contador lhe passe outro código para ser utilizado, poderá informar o código como ‘Outros’ e preencher o campo do código Feito essa operação, basta salvar o cadastro e pronto, seu CEST foi adicionado.
Gerando o CSC no Rio de Janeiro
Para emitir o NFC-e é necessário que sua empresa possua o CSC (Código de Segurança do Contribuinte), é gerado diretamente no site da SEFAZ. O CSC – Código de Segurança do Contribuinte é um código de segurança alfanumérico, este código é utilizado para gerar o código bidimensional, denominado “QR Code” da NFC-e e para obter a respectiva Autorização de Uso. A geração do CSC está disponibilizada no endereço eletrônico www.fazenda.rj.gov.br, Portal Fazenda RJ. Clique em NFC-e – Nota Fiscal de Consumidor Eletrônica, no lado direito inferior da tela. No submenu Sistema de Credenciamento e Código de Segurança do Contribuinte (CSC), acesse Credenciamento no ambiente de produção ou acesso ao ambiente de testes. Clique na opção certificado digital. Encontre o seu certificado digital e digite a sua senha. No campo Nome, coloque o nome do Proprietário da empresa, ou do contador. No campo E-mail coloque o e-mail que ira receber as informações de confirmação do credenciamento, repita este email no campo Confirmação de e-mail. No campo Cargo, preencha como sócio, ou contador. No campo telefone, coloque o telefone de contato do solicitante. Selecione as opções Testes e Produção. Clique em “Estou ciente das disposições legais acima elencadas”. Após Confirme a solicitação, uma informação será mostrada na tela informando que a solicitação foi efetuada com sucesso, neste momento é necessário aguarda uns minutos. No e-mail informado anteriormente você receberá a informação que esta tudo OK, então é só fazer a consulta do CSC para buscar o código, volte ao site da Fazenda do RJ, vá em NFC-e no lado direto da tela novamente. Acesse o menu “Consulta de credenciados ou com acesso ao ambiente de testes” Digite o seu CNPJ ou a sua Inscrição Estadual Digite os caracteres da imagem e clique em Consultar. A lista com os CSC da sua empresa será exibido, verifique o ambiente para garantir que é o de produção. Copie o ID e o CSC e preencha os campos no cadastro da empresa aba NFC-e/S@T CF-e com as informações.
Erro com o Hash do QR-Code ou no CSC o que fazer?
Se você tentou emitir uma NFC-e e ela rejeitou aparecendo a informação Código de Hash no QR-Code difere do calculado, ou que o código gerador do CSC deu algum problema, é necessário que as informações referentes ao CSC sejam corrigidas. Primeiro, é importante acessar o site da SEFAZ, encontrar o número do seu CSC. Garanta que o ambiente esta correto (Produção). No myrp acesse o menu Configurações. Após clique em Empresas. Edite o cadastro da empresa clicando no lápis ao final da linha do nome da empresa. Vá até a aba NFC-e / S@T CF-e, no campo Identificador do CSC, preencha com a mesma numeração do campo ID Token que aparece no site da SEFAZ e no campo CSC preencha com a mesma informação que aparece no campo CSC. Clique em salvar. Após ter feito a alteração feche o Frente de Caixa, e baixe o aplicativo que esta no link http://download.myrp.com.br/Agente.Helper.1.0.0.exe. Após terminar o download, clique sobre o arquivo para executar ele, aceite executar ele. Uma janela será exibida processando a aplicação e ao final terá uma linha informando que o Processo foi concluído com sucesso. Feche esta Janela, abra o Frente de Caixa. Acesse o ícone de pendências. Na lista de notas com Erro de emissão, clique no ícone contendo 4 linhas. Clique em Reenviar e aguarde. Pronto, agora sua nota foi autorizada.
S@T Passo 1: Vinculação do equipamento na SEFAZ
Para ativar o S@T dois passos devem ser feitos, o primeiro é dentro do site da SEFAZ para ativar o equipamento na SEFAZ, o segundo é instalar o equipamento e liberar após a instalação. Inicialmente, acesse o link https://satsp.fazenda.sp.gov.br/COMSAT; Selecione a opção contribuinte. Selecione um certificado digital ou a opção usuario e senha. Digite a senha ou o usuário e senha se forem necessários e clique em Acessar. Acesse o menu Equipamento. Após acesse Ações e então Vincular Equipamento SAT. Digite o número de série do seu equipamento, este número encontra-se em baixo do seu equipamento S@T, cada equipamento tem um número diferente então se você tiver mais de um S@T na sua loja é necessário fazer este processo para todos os equipamentos. Após preencher o campo clique no ícone contendo um sinal de mais. Preencha o campo e-mail para receber a informação de confirmação do vinculo. Selecione a opção Aceito os termos ao final da página. Após clique em Enviar. Após clique em SIM para confirmar as informações anteriormente preenchidas. Pronto seu SAT foi vinculado, você já pode instalar o seu equipamento no computador para começar a vender. Se desejar, temos alguns manuais para lhe auxiliar neste processo, acesse o menu Legislação (clique aqui) e verifique qual o seu equipamento no passo 2.
Download do Frente de caixa
Após cadastrar o seu produto, você precisa fazer o download do Frente de Caixa, ele é o aplicativo que será utilizado para fazer as suas vendas. Para isso basta clicar em Baixou o aplicativo PDV? O Download será iniciado, assim que terminar de baixar basta clicar nele para começar a instalação do sistema. Clique em Instalar para continuar, este processo leva alguns minutos para terminar. Assim que terminar, aparecerá um botão Terminar, clique nele para começar a utilizar o Frente de caixa. Será aberta uma nova tela para você, nela preencha o número do seu CNPJ. Coloque o e-mail que você utilizou para iniciar os testes no myrp. E a senha definida por você. Clique em próximo para continuar, pronto a instalação do Frente de caixa foi efetuada com sucesso.
Cadastro rápido de produtos
O cadastro do produto é um dos primeiros passos que você precisa realizar para emitir as notas fiscais. Na tela de início do myrp está o cadastro rápido de produto, que possui somente os dados obrigatórios para nota. Caso precise também possui o cadastro completo, clique aqui para visualizar como realizar. Para cadastrar um novo produto clique em Adicione mais produtos e abrirá uma nova para preencher as informações do produto. No campo Código do produto o myrp sugeri automaticamente o código iniciando da numeração 1. Caso queira criar o seu código clique em Devo sugerir o próximo código. Após clique em Não obrigado, desta forma você poderá criar o seu código e o myrp não fará automático. Coloque no campo Descrição o nome do seu produto. No Valor do produto informe o preço de venda do seu produto. Selecione a Unidade de medida do produto. Na Origem do produto você seleciona a opção para definir se o produto é nacional ou estrangeiro. No campo NCM coloque o código relativo ao produto, se não souber consulte o seu contador ou clique aqui. (O NCM é composto por 8 dígitos). No campo Transação padrão de saída selecione a CFOP de venda padrão que você utilizará. No campo Transação padrão de entrada selecione a CFOP de compra padrão que você utilizará. O campo Código EAN é opcional, nele é colocado o código de barras do seu produto. O CEST é o Código Especificador da Substituição Tributária, é opcional e vinculado ao NCM do seu produto. Em alguns casos o myrp trará automaticamente, se não você pode consultar o seu contador. Clique em Salvar e pronto, seu produto está cadastrado!
Primeiros passos para emissão de boletos
O myrp realiza a emissão de boleto e possui alguns procedimentos necessários para iniciar a emissão. O primeiro é entrar em contato com o gerente da sua conta bancária e solicitar as seguintes informações: Agência Conta Número da carteira Nosso número inicial Taxa de cobrança do boleto Banco emite/envia boleto para pagador? Número do Cedente Número do Convênio Local de pagamento a ser impresso no boleto Demais informações a serem impressas no boleto Taxa de juros mensal Taxa de multa (percentual ou fixa mensal) Informação de protesto, se o banco irá protestar ou não Tipo do arquivo a ser gerado CNAB 400 ou 240 Quanto obtiver as informações acima, realize o cadastro da Conta bancária, clique aqui e veja como realizar. Caso já tenha a conta cadastra basta editar e inserir as informações. Após este cadastro estar completo é necessário gerar boletos de testes para enviar para o banco validar, para isso acesse o menu Financeiro. Clique em Contas a pagar e a receber. Clique em Adicionar para gerar um título. Preencha as informações no título: o valor de 5 reais, o vencimento nos próximos dias, a categoria financeira, a conta bancária, no cliente informe você como pessoa física e a descrição como teste. Clique em Salvar. Clique no botão Mais no título gerado. Clique em Gerar Boleto. Clique em Confirmar. Para imprimi-lo, clique em Boleto. Agora vamos gerar o arquivo de remessa para enviar ao banco. Acesse o menu Financeiro e clique em Boleto com registro. Selecione os boletos que deseja colocar no arquivo remessa. Clique em Gerar Remessa. Selecione o formato CNAB 400 ou 240, segundo orientação do banco. Clique em Gerar. A remessa gerada e salva no seu computador deve ser enviado juntamente com o boleto para o seu banco para que valide as informações. Assim que o banco informar que correto você pode começar a emitir os boletos no myrp para seus clientes. 🙂
Importando o arquivo retorno
Para realizar o baixo dos boletos no myrp você precisa importar o arquivo o retorno. Quando o seu cliente realizar o pagamento o banco disponibilizará o arquivo retorno, virá com a extensão .ret. Para importar no myrp acesse o menu Financeiro. Clique em Boleto com registro. Clique no botão Enviar, uma seta, no canto direito inferior direito. Clique em Arquivo e busque no seu computador. Após selecionar o arquivo, clique em Enviar. Pronto, seus arquivos foram baixados automaticamente, se houve algum erro você pode identificar o que ocorreu na linha Boletos Pendentes.
Tagged Central de Ajuda