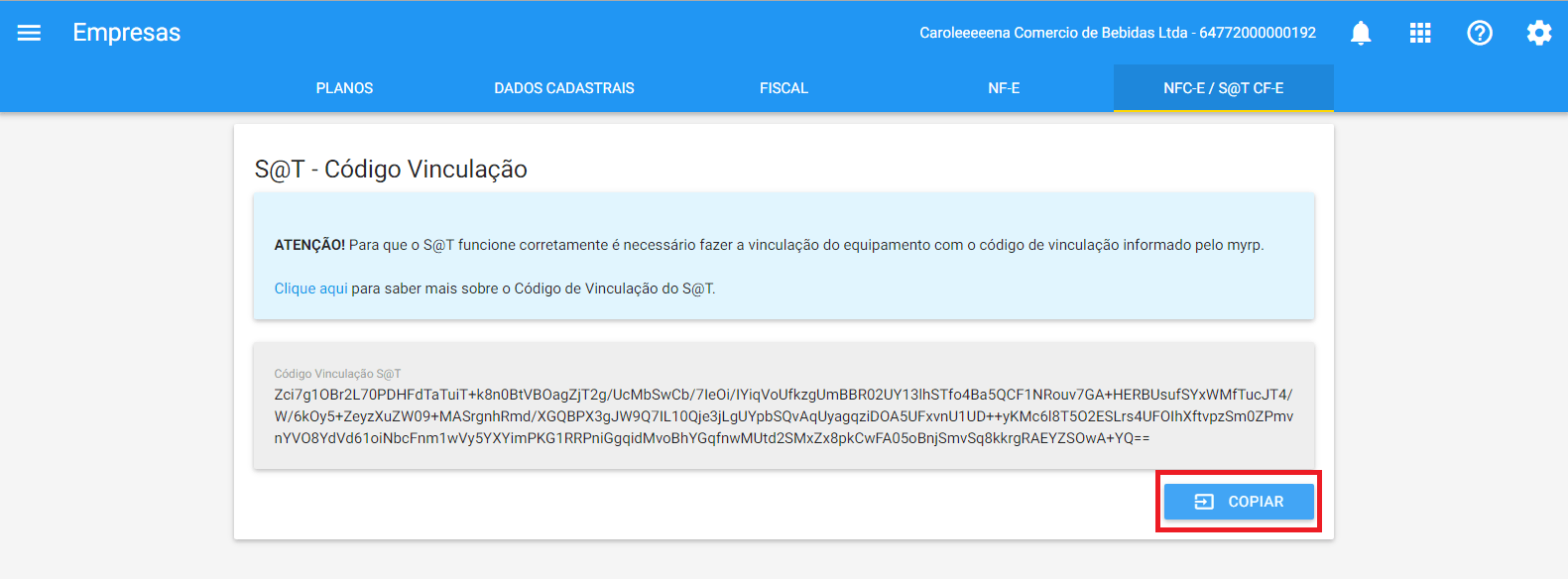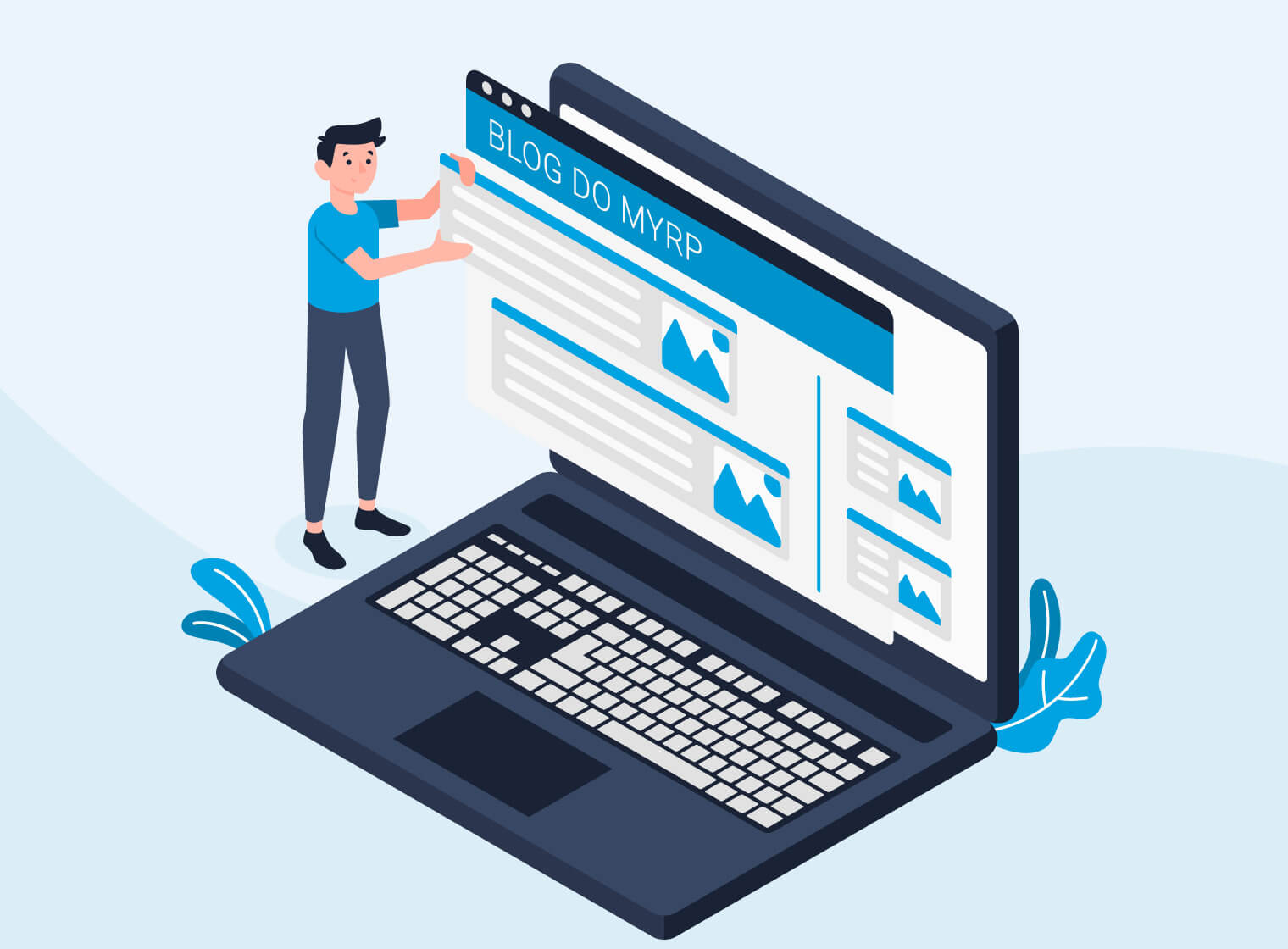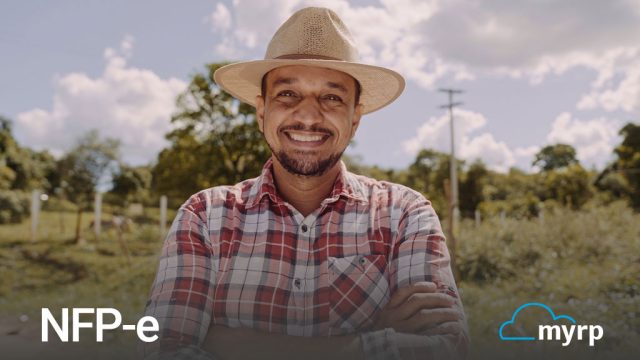Antes de seguir este passo tenha certeza que o Passo 1 foi concluido, se desejar clique aqui para passar por este passo.
Passos iniciais (DIMEP):
- Conecte um cabo de rede com internet no aparelho do S@T
- Ligue o aparelho S@T na energia, se não tiver um cabo de energia haverá um cabo com duas saídas USB, uma delas será a fonte de energia
- Conecte o aparelho do S@T pelo USB no computador
- Certifique-se que o seu computador tenha internet
Após ter estas informações digite o endereço ftp://dsat.dimep.com.br/dsat no navegador de internet.
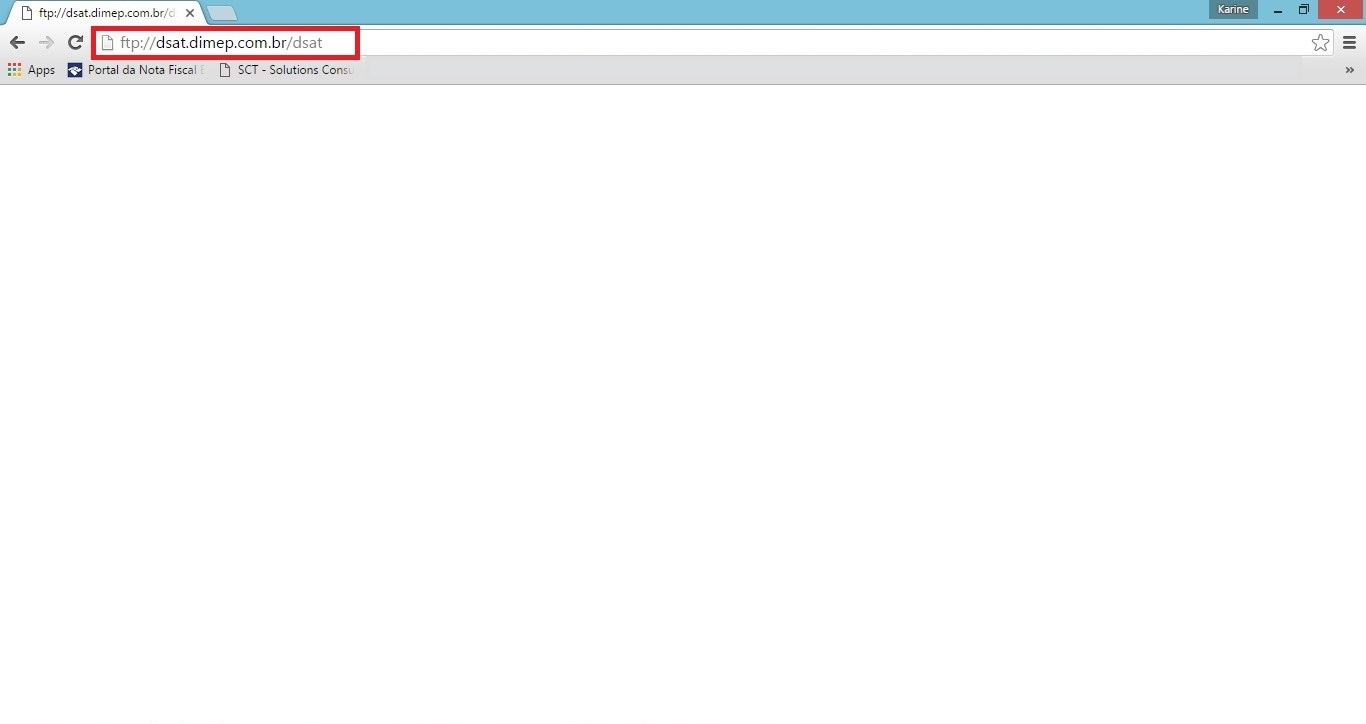
Uma janela solicitando o usuário e senha de acesso aparecerá digite no campo Nome de usuário “dsat” e no campo senha “dsat@dimep” .
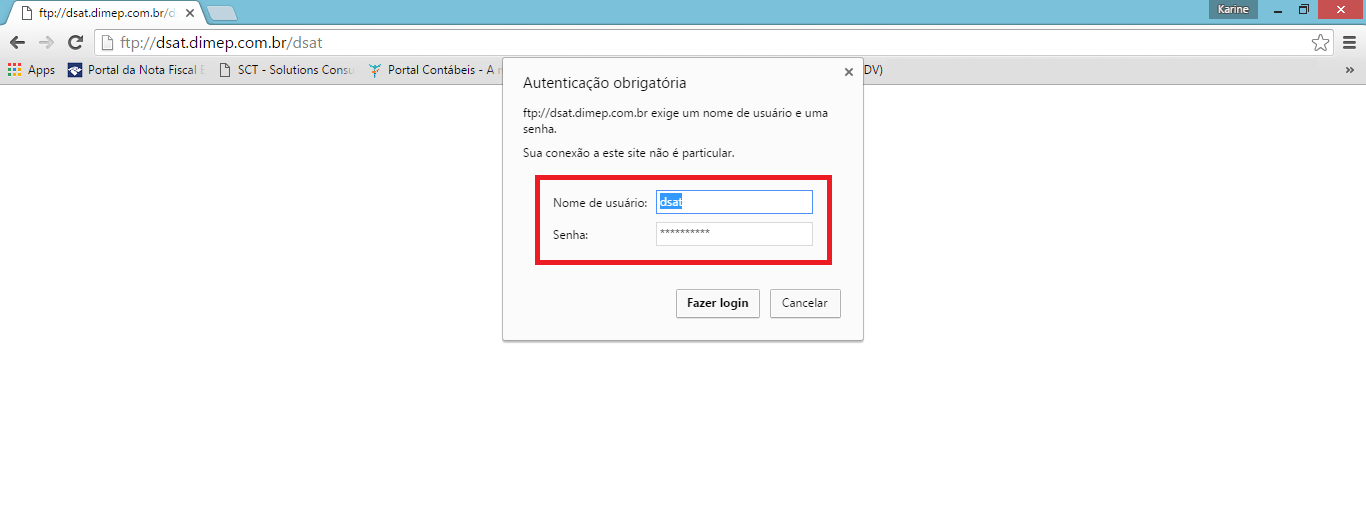
Na tela que aparecerá clique em 1 – Ativação_DSAT_WIN.
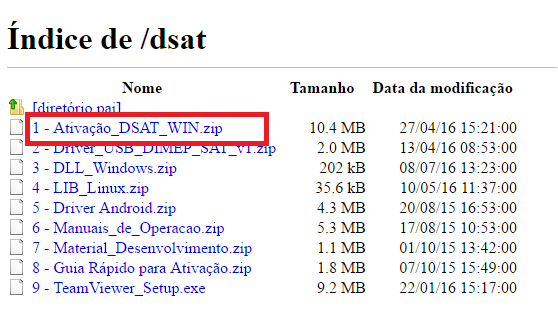
Um arquivo será baixado no seu computador, encontre o arquivo e abra ele.
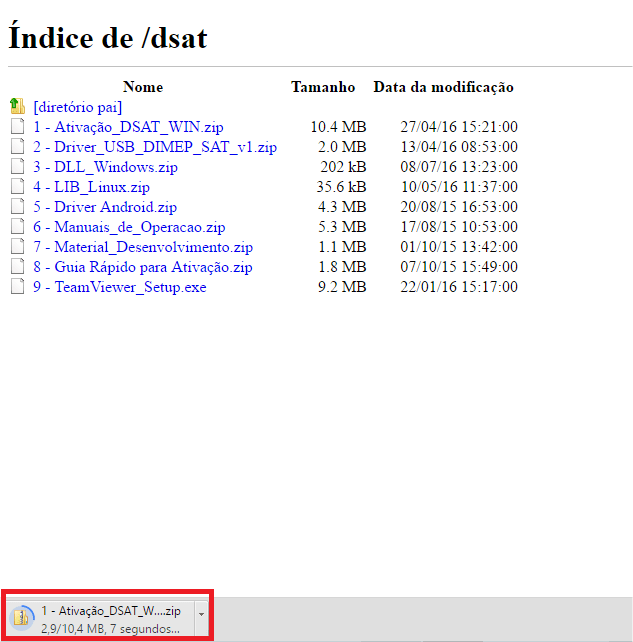
Abra a pasta 1 – Ativação_DSAT_WIN

Abra a nova pasta Ativação_DSAT_WIN
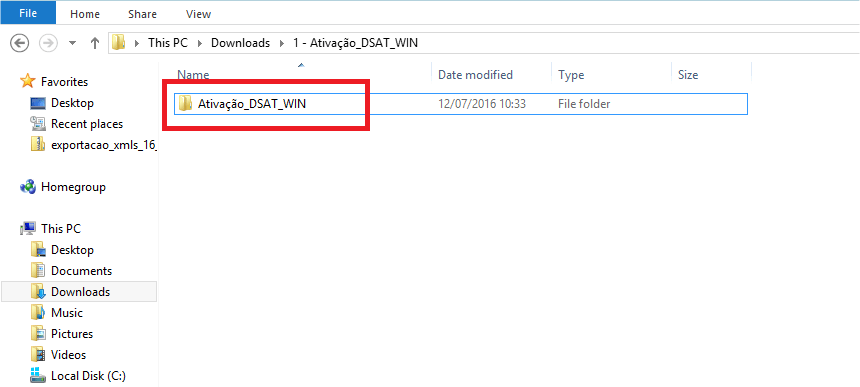
Abra mais uma pasta Ativação_DSAT_WIN

Clique no arquivo chamado D-SAT-Manager_01_00_04, a instalação começará.

Clique em Avançar até encontrar o botão instalar.
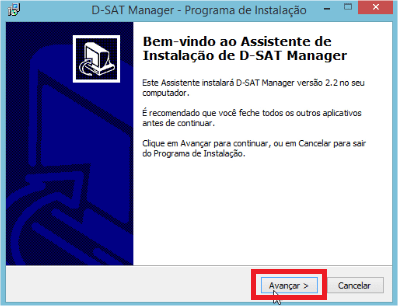
Clique em Instalar.

Clique em Concluir e pronto, o driver foi instalado.

O programa D-SAT MANEGER será iniciado automaticamente, selecione a opção D-SAT Produção (não ativado) e clique em OK.
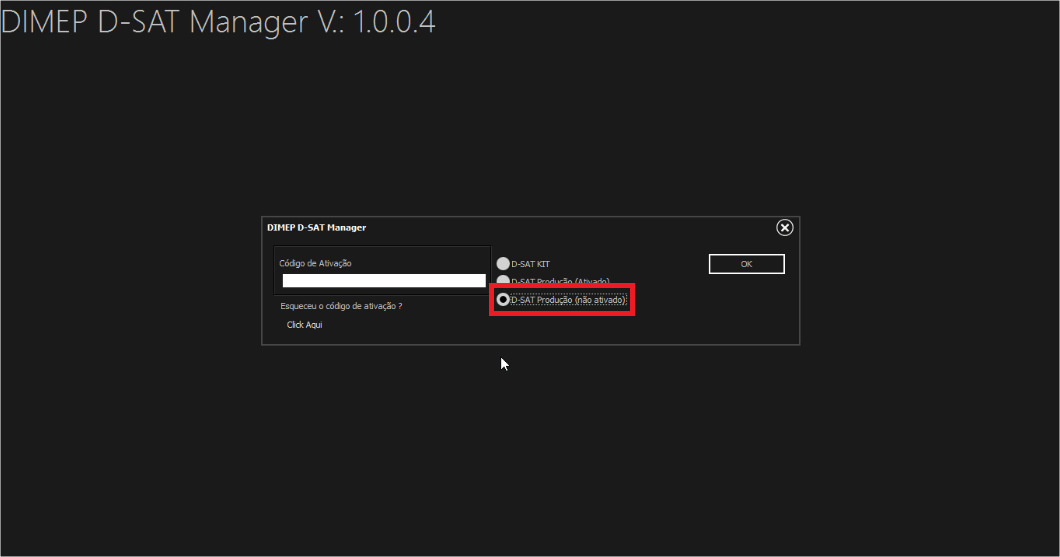
Acesse o botão Rede SAT

Após selecione a opção DHCP.
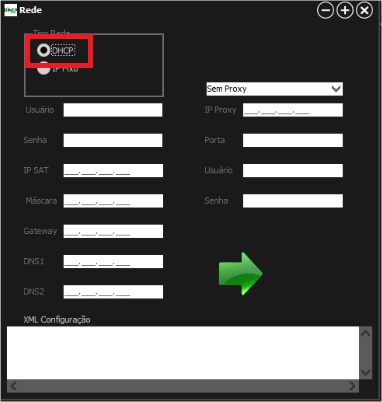
Clique na seta verde para enviar as informações para o S@T.

Pronto, as informações foram enviadas com sucesso e o seu S@T está na rede.

Agora é necessário ativar o SAT, para isso clique em Ativar SAT.
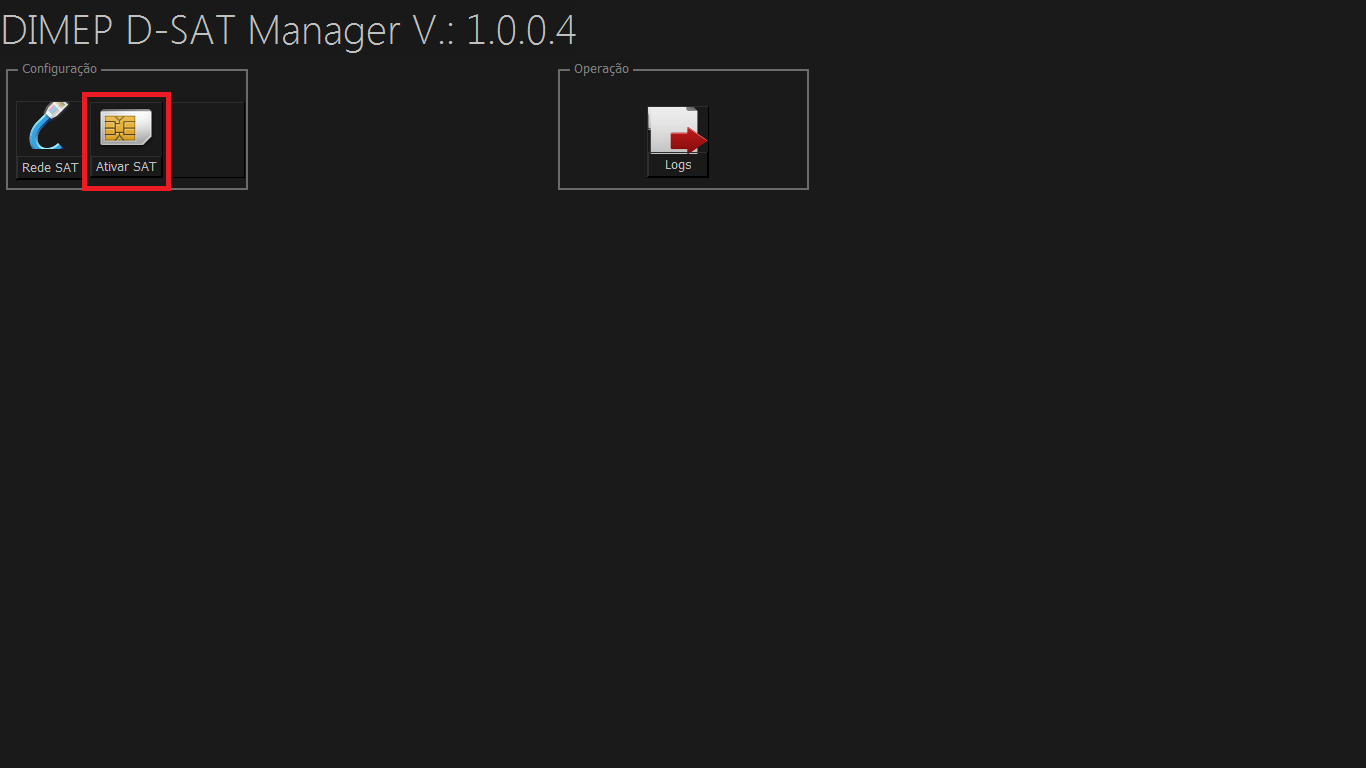
Preencha no campo CNPJ Contribuinte o CNPJ da sua empresa.
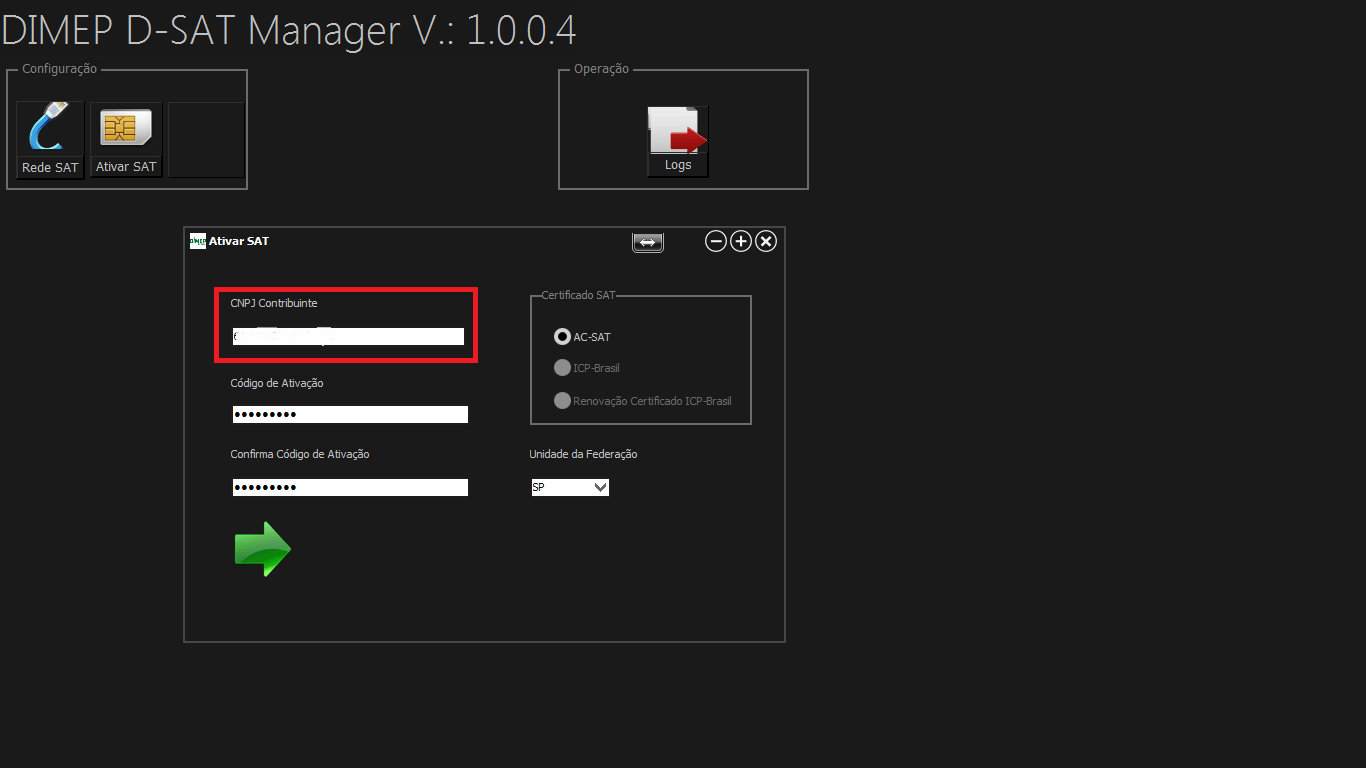
No campo Código de Ativação defina uma senha para acessar o SAT sempre que precisar. Guarde bem esta senha.

Digite novamente a senha no campo Confirmar Código de Ativação.

Clique na seta Verde.

Acesse novamente o DIMEP SAT preencha o campo código de ativação com a senha definida anteriormente.

Selecionae a opção D_SAT Produção (Ativado) e clique em OK.

Clique no ícone Assinatura.

No campo CNPJ Contribuinte, informe o CNPJ da sua empresa.

No campo CNPJ Software House preencha com o CNPJ 10.792.305/0001-37
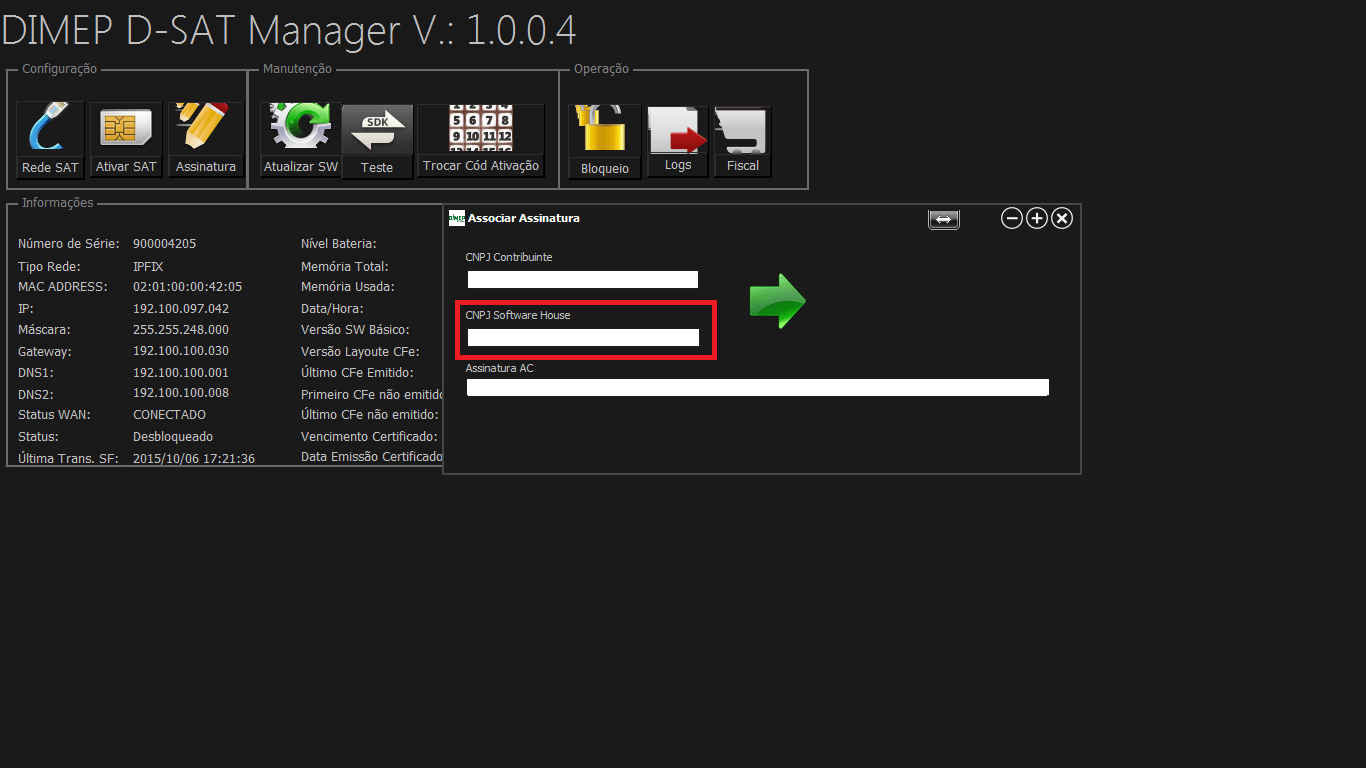
No campo Assinatura AC, preencha com a assinatura gerada dentro do sistema*.
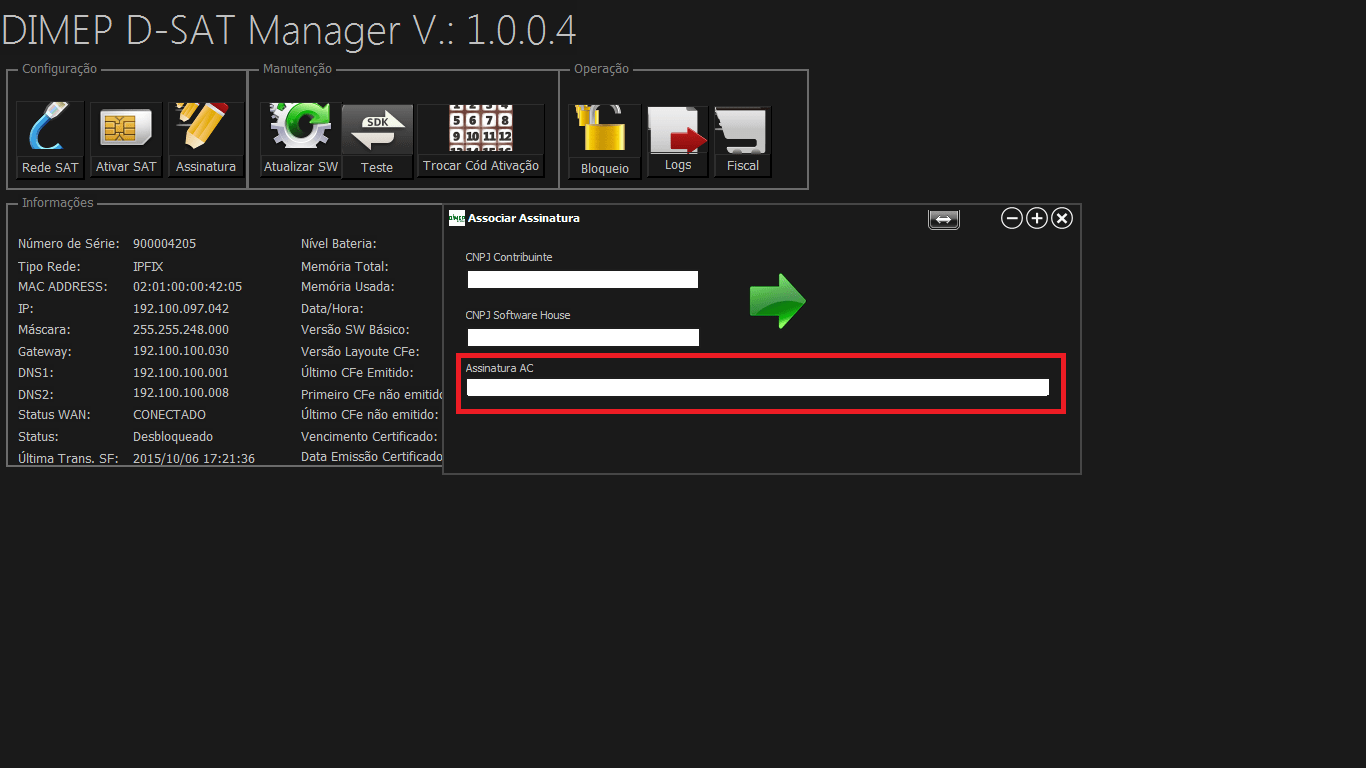
E clique na seta verde.

Pronto, aparecendo a informação Assinatura do AC Registrada significa que você já pode começar a emitir suas notas fiscais.
*A assinatura está no menu Configurações, Empresa.

Clique em Editar ao lado do nome da sua empresa (ícone contendo um lápis)

Clique na aba NFC-e/SAT

Clique em Gerar para gerar o código.

Clique em Copiar para conseguir colar o codigo na associação da assinatura.