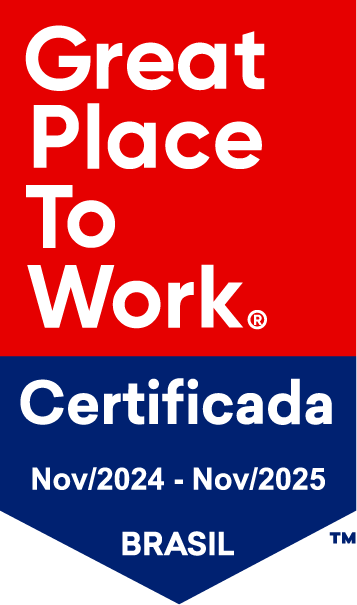Credenciamento no Paraná (Liberação de Uso)
Para fazer a liberação de uso do sistema é necessário fazer o credenciamento do estabelecimento como emissores de NFC-e, para isso deve acessar www.fazenda.pr.gov.br, Portal RECEITA/PR, utilizando-se do código de acesso da área restrita e da senha de representante legal previamente cadastrado. Após acesse Serviço: Menu UPD / Autorização de Uso / Cadastro de Autorização de Uso ou Pedido de Alteração. Na solicitação de uso haverá um campo para informar o código CNPJ do sistema emissor, neste campo preencha 10.792.305/0001-37. Após informar o CNPJ, o sistema apresenta as opções correspondentes ao sistema emissor, selecione a opção 72616 e após os documentos que a empresa emitirá. Confirme a operação e pronto, você está apto a utilizar o sistema. Para emissão de NFCe é necessário solicitar o seu CSC (Código de Segurança do Contribuinte) para que o uso seja liberado.
O que é e como gerar o CSC no Paraná
Para emitir o NFC-e é necessário que sua empresa possua o CSC (Código de Segurança do Contribuite), este número é gerado diretamente no site da SEFAZ. O CSC – Código de Segurança do Contribuinte é um código de segurança alfanumérico de conhecimento apenas da SEFA/PR e do contribuinte (sócio), utilizado para gerar o código bidimensional, denominado “QR Code” da NFC-e e para obter a respectiva Autorização de Uso. A geração do CSC está disponibilizada no endereço eletrônico www.fazenda.pr.gov.br, Portal RECEITA/PR, utilizando-se do código de acesso da área restrita e da senha de representante legal previamente cadastrado. Serviço: Menu DF-e /NFC-e / CSC / Controle. Neste serviço o contribuinte (sócio) poderá solicitar, revogar e consultar CSC de sua empresa (CNPJ Base 8 dígitos) para ambiente de homologação (testes de emissão de NFC-e) e ambiente de produção (NFC-e com validade jurídica), que são CSC´s diferentes. A empresa no Estado poderá ter até 2 CSC válidos que poderão ser utilizados por todos os estabelecimentos paranaenses (CNPJ 14 dígitos).
Como desinstalar o Frente de Caixa?
Para desinstalar o Myrp Varejo você precisa entrar no diretório ‘C:’ no seu computador e em seguida na pasta ‘myrp’. Dentro da pasta ‘myrp’ tem um aplicativo chamado Desinstalar. Dê um duplo clique nele. Na janela que abriu clique em ‘Desinstalar’ Aguarde enquanto o sistema é desinstalado. Em seguida clique em ‘Terminar’.
O Myrp Varejo gera Backups automaticamente?
Sim, o Myrp gera backup automaticamente de tudo na nuvem. Você não precisa se preocupar com armazenamento, falta de espaço no computador ou segurança dos arquivos, nós fazemos isso para você!!! E o melhor é que fica na nuvem, permitindo que você acesse de qualquer lugar os dados e informações da sua empresa.
Cadastrando a sua empresa – Minas Gerais
Para completar o cadastro da empresa e confirmar as informações no Myrp, clique em Minha Conta. E clique em Minha Empresa. Confira a Razão Social, se necessário altere e preencha a Inscrição Estadual da sua empresa. OBS: A SEFAZ de MG exige que tenha 1 ou 2 zeros a frente da Inscrição estadual. Preencha os campos Endereço, Telefone e E-mail da sua empresa. Clique no botão azul a direita inferior da sua tela para Salvar. Na aba Fiscal, confirme o seu Regime Tributário e preencha as alíquotas correspondentes, caso tenha dúvida consulte o seu contador. Clique no botão azul a direita inferior da sua tela para Salvar. Na última aba NFCe você precisa informar o ID Token e o CSC (Código de Segurança do Contribuinte) da sua empresa, é obrigatória para emissão da NFC-e. Caso tenha dúvida sobre esta informação consulte o seu contador. Clique no botão azul a direita inferior da sua tela para Salvar. Pronto, seu cadastro foi alterado! 😉
Atualizando o certificado digital para emitir CTe
Para atualizar o certificado digital, clique no Menu ao lado esquerdo da tela. Clique em Transporte. No quadro configurações, clique em Certificado Digital. Clique em Arquivo para buscar o certificado digital no seu computador: O certificado é um arquivo contendo um envelope com uma chave na frente. Selecione e clique em Abrir. Digite a Senha do seu certificado. Em seguida clique em Enviar, ícone azul ao lado direito da tela. Pronto, o seu certificado digital está atualizado no myrp! 😉
Cadastros necessários para efetuar uma venda
Antes de fazer a emissão do primeiro NFC-e é necessário que alguns cadastros sejam preenchidos, segue a baixo a lista dos cadastros que devem ser feitos, sem estes cadastros não será possível emitir o NFC-e da sua empresa. Cadastro de transação CFOP (O que é uma transação?) Empresa do Simples (Transação para empresa do Simples Nacional) Empresa Normal (Transação para empresa do Regime Normal) Cadastro de produtos Produtos (Cadastro completo e cadastro rápido de produtos) Cadastro de condições de pagamento Bandeiras de cartões (Cadastrando suas bandeiras de cartões) Cadastro de Frente de Caixa PDV (Cadastrando seus Pontos de Vendas) Quando estes cadastros estiverem prontos, você pode seguir para o próximo passo, emissão do NFC-e.
Fazendo o download do Frente de Caixa
Para baixar o Instalador do Frente de Caixa da sua empresa clique no ícone dos aplicativos. Após clique em Baixe o Aplicativo. A instalação será iniciada automaticamente. Pronto, seu Frente de Caixa foi baixado agora é só instalar.
Manual de Instalação de Impressora – Sweda
Para ajuda-lo a instalar a sua impressora, segue um manual de como instalar a impressora da Sweda. Guia de Configuração da Impressora SWEDA – Sl 300s Baixar o driver disponível no site da SWEDA: http://sistemas.sweda.com.br/v2011/br/suporte_downloads.asp Selecione os critérios abaixo para download: Categoria do equipamento:Impressora Não-Fiscal; Modelo do equipamento:Impressora TérmicaSweda Serie Sl 300; Tipo de Arquivo:Drivers – Windows; Clique na opção Driver- XP,W7 e W8. Será realizado o download do executável. Após o download de um duplo clique no instalador. Garanta que a impressora esteja conectada no computador e ligada. Selecione o modelo da sua impressora (está descrito em baixo do equipamento) e clique em “Avançar”. Selecione a opção “USB-II CONNECTION” se a impressora estiver conectada à uma porta USB do computador e em “Avançar” novamente. OBS: Se a impressora estiver conectada na entrada SERIAL do computador (parecido com o cabo do monitor) deve ser selecionada a opção “SERIAL CONNECTION”. Aparece uma mensagem informando que a impressora deve estar ligada. Ligue-a e clique em “OK”. Feito isso você deve finalizar a instalação e reiniciar o computador e a impressora.
Cadastrando as unidades de medida dos seus produtos
Antes de cadastrar os produtos é necessário cadastrar as unidades de medida dos seus produtos, caso a que voce utilize já não esteja cadastrada. Para cadastrar uma unidade de medida acesse o Menu: Clique em Vendas: Clique em Unidade de Medida, no quadro de cadastros. Clique em Adicionar, no botão a direita inferior. Adicione a sigla da sua unidade de medida, pode ter no máximo 6 letras. Clique em Salvar, botão a direita inferior. Pronto, sua Unidade de Medida foi cadastrada, basta repetir o processo para cadastrar uma nova unidade de medida, você pode cadastrar quantas forem necessárias. 🙂
Instalando e configurando o Frente de Caixa – Exceto São Paulo
No seu computador foi salvo um arquivo chamado myrpVarejoInstalador.exe encontre ele. Para iniciar a instalação do sistema dê um duplo clique sobre ele. Abrirá uma nova janela, para começar clique em Instalar. Aguarde enquanto o Myrp Varejo é instalado, esse processo levará em torno de 5 minutos. Se desejar antes de Terminar clique em Iniciar myrp Varejo, assim o sistema abrirá automaticamente logo após o término da instalação. Quando a instalação chegar ao final clique em Terminar. Feito isso você pode conferir se foi criado o atalho para o sistema na área de trabalho do computador chamado myrp Varejo. Se vc nao clicou em Iniciar o myrp Varejo antes de Terminar a Instalação, clique no ícone da área de trabalho para abrir o Frente de Caixa. Abrirá uma janela para começar as configurações iniciais do Frente de Caixa, essas configurações devem ser feitas pelo administrador da empresa, ou um usuario com acesso total ao Frente de Caixa e serão efetuadas uma vez apenas em cada computador que fará emissão do NFC-e, ou seja, nos frentes de caixa. Coloque o numero do seu CNPJ, o usuario e a senha do administrador do sistema. Clique em Próximo para continuar a configuração inicial. Selecione um Frente de Caixa que esteja disponível. Clique em Próximo para continuar. Será exibida a tela para configurar a sua impressora, para isso é necessário que a impressora esteja instalada no computador onde esta configurando o Frente de Caixa. Se sua impressora foi Jato de Tinta, Laser, ou qualquer tipo instalado no Windows do computador, procure sua impressora na lista Escolha a Impressora. Se ela não estiver ali, deixe a opção escolha a impressora e procure a porta que ela esta instalada. Informe a quantidade de caracteres por linha que sua empresa precisa para imprimir, esta informação você encontra no manual da impressora. Para testar, clique em Testar, ou em Próximo para continuar. Se não deseja configurar a impressora neste momento, basta clicar em Pular que você pode configura-la posteriormente. Pronto, o seu Frente de Caixa foi configurado corretamente e você esta pronto para começar a vender.
Instalando e configurando o Frente de Caixa – Exclusivo São Paulo
No seu computador foi salvo um arquivo chamado myrpVarejoInstalador.exe encontre ele. Para iniciar a instalação do sistema dê um duplo clique sobre ele. Abrirá uma nova janela, para começar clique em Instalar. Aguarde enquanto o Myrp Varejo é instalado, esse processo levará em torno de 5 minutos. Se desejar antes de Terminar clique em Iniciar myrp Varejo, assim o sistema abrirá automaticamente logo após o término da instalação. Quando a instalação chegar ao final clique em Terminar. Feito isso você pode conferir se foi criado o atalho para o sistema na área de trabalho do computador chamado myrp Varejo. Se vc nao clicou em Iniciar o myrp Varejo antes de Terminar a Instalação, clique no ícone da área de trabalho para abrir o Frente de Caixa. Abrirá uma janela para começar as configurações iniciais do Frente de Caixa, essas configurações devem ser feitas pelo administrador da empresa, ou um usuário com acesso total ao Frente de Caixa e serão efetuadas uma vez apenas em cada computador que fará emissão do NFC-e, ou seja, nos frentes de caixa. Selecione o modelo do seu sat. Após preencha o código de ativação do seu SAT. Selecione a pasta onde encontra-se a instalação do SAT. Clique em OK para selecionar a pasta. Clique em Próximo para continuar a configuração inicial. Será exibida a tela para configurar a sua impressora, para isso é necessário que a impressora esteja instalada no computador onde esta configurando o Frente de Caixa. Se sua impressora foi Jato de Tinta, Laser, ou qualquer tipo instalado no Windows do computador, procure sua impressora na lista Escolha a Impressora. Se ela não estiver ali, deixe a opção escolha a impressora e procure a porta que ela esta instalada. Informe a quantidade de caracteres por linha que sua empresa precisa para imprimir, esta informação você encontra no manual da impressora. Para testar, clique em Testar, ou em Próximo para continuar. Se nao deseja configurar a impressora neste momento, basta clicar em Pular que você pode configura-la posteriormente. Pronto, o seu Frente de Caixa foi configurado corretamente e você esta pronto para começar a vender.